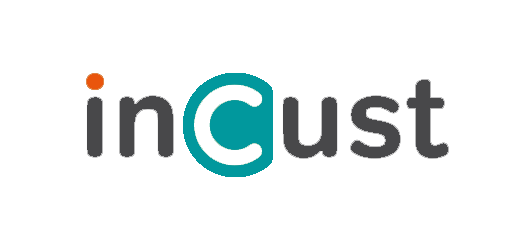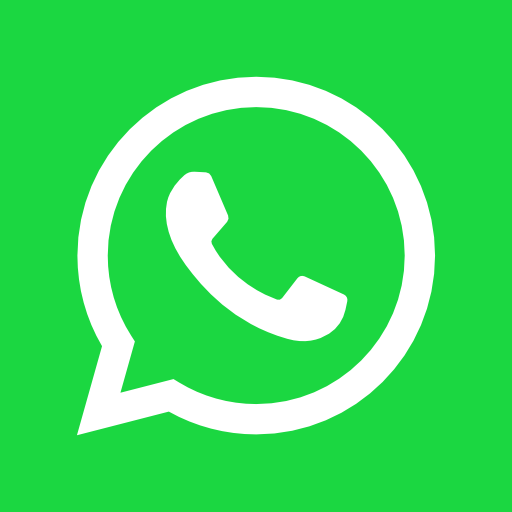Video tutorial: new Commercial customers module for fuel stations
If you prefer reading, you can find the transcript of the video below.
The functionality of the Commercial Customers module offers new opportunities to fuel stations and their commercial customers, employees of which obtain fuel at these fuel stations for commercial purposes.
What are the advantages of the module? A fuel station is able to sell fuel to commercial customers that provide access to fueling to their employees. At the same time, all that is needed in order to give an employee access to the account is a mobile phone number or an email address of this employee; there is no need to issue and distribute cards or coupons.
Using the web-based control panel or a Personal Access application, a company that buys fuel can easily configure access and limits on the use of funds from the account. And employees become able to fuel vehicles by paying from the company’s account in a convenient way without an assistant – right in the mobile application, chatbot, or USSD menu of a telecom operator. Alternatively, employees can show the QR code from the mobile application or chatbot, or a plastic card to an assistant at the fuel station.
For a fuel station to start working with commercial customers, let’s visit the Control panel. There we see the Commercial Customers section, where one can create new accounts and commercial customers, and add supplementary data fields. Also, in that section, one can view the transaction log, which contains all completed transactions, and transactions by goods.
The main feature of the module is commercial accounts, the funds or goods of which are spent by a commercial customer and its employees. It is important for a fuel station to agree with a commercial customer about the type of account that they would like to use – a debit account, paid in advance, a credit account with a specified limit, and an unlimited credit account.
What is the difference between account types? It is possible for a fuel station to restrict the provision of fuel to a commercial customer’s employee to some previously prepaid amount – this is doable with debit accounts. Alternatively, the account balance can become negative down to some credit, in which case a credit account with a limit should be created. Thus, it is crucial to keep track of the balance of funds on the account and timely top up this account upon receipt of payment from a commercial customer. If a commercial customer or a fuel station do not want to spend time maintaining the balance, they can use unlimited credit accounts and make settlements in a mutually convenient way.
In addition to controlling funds, it is possible to set limits on spending within a day or a month for each commercial customer. In turn, each commercial customer may set individual daily and monthly limits for its employees.
Account currency can be set to money, goods, or some private currency. To start working with commercial customers, we need to create a commercial account. Thus, now, we will show you the process of creating a commercial customer account. For this, we need to go to the Commercial Customer Accounts section and create a New Account. When creating an account, we indicate the account name (the one that only you will see) and the account currency. The currency can be set to money, goods, such as liters of fuel or cups of coffee, or a private currency that has meaning for a company – sums on such a private currency account can be converted to some goods or services. It’s important to note that we can define the list of goods, which may be purchased using a specific account. For example, we can let one buy only diesel, or gasoline and coffee. The next field is the public name (the one that will be visible to commercial customers) and the type of account by limits. Here, we indicate the default type of account by limits, and when access to the account is provided, it is possible to change a type, set additional per-period limits, and specify credit limits.
You can add a commercial customer in the Commercial Customers – Actions section, where you will find the Add Commercial Customer button. In the window that opens, one should provide main information, such as an email address, which serves as the main ID and will be used as a login, and a name of the commercial customer.
In the Contacts tab, one provides the data required for communication with the commercial customer – a contact person’s name, office phone number, mobile phone number, mailing address, contact email address, and, if necessary, you can write a comment. You can create several contacts using the “Add” button.
The next tab is for information used for billing, i.e., the one placed to invoices; it can differ from the main information. Here, you can set the legal name of a commercial customer, its country, region, address, city, zip code, and, if necessary, some comments.
In the Custom Fields window, the values of additional fields are set (for example, for accounting or statistics). The fields themselves can be added on the “Custom fields” page using the “Add field” command. Thus, when creating a commercial customer, it will be possible to enter data for added fields.
In the “Commercial customer accounts” section, you specify the account that the commercial customer will use. On this page, we can grant access to accounts, configure the type of account (debit, credit with a limit, or unlimited credit), specify time limits (daily or monthly), and indicate the allowed units of goods for purchase using this account. If the terms of an agreement between the fuel station and its commercial customer have changed, any information and account settings can be instantly updated at any time. A fuel station can provide each commercial customer with access to several accounts, if necessary. For example, one account can be a monetary credit account with a limit, and another one would be a goods account with unlimited credit.
Once we have created accounts for commercial customers, provided information for additional fields, added and filled in information about commercial customers, granted access to accounts, we’ve got a commercial customer which the fuel station can serve.
For your commercial customers, we provide a ready-made tool for monitoring their employees – the Personnel Access application, which can be launched on any device since there is also a web version of the application. When entering the application for the first time, a commercial customer must provide an email address that will serve as a login, next, the brand name, and a temporary password. A permanent password can be set inside the application. In the control panel, commercial customers can add employees, give them access to accounts or restrict them, assign department positions, add a custom field for a questionnaire, view the transaction log, questionnaires, and general information about employees, add any information or edit it.
When providing access to accounts, one can set an additional PIN, which will be requested every time an employee uses the account for fueling. This PIN will have to be entered regardless of how refueling takes place: through an assistant, an application, or the Kiosk self-service panel. Also, one can require or request that the driver provides odometer readings when fueling the vehicle. Additionally, it is possible to limit the list of goods that a particular employee can purchase from a specific account.
Another useful feature is scanning of the vehicle’s QR code and inventory code. For example, you can set up a list of vehicles and scan the code from the list when fueling. Or you can encode the route or the inventory code of the tank into a QR code. You can enable the option to check the scanned code before fueling — in this case, fueling will start only when the driver is identified. To check the inventory code or driver code, data is entered in the Vehicles/Inventory codes section, and if the entered or scanned code does not match the one in the list, fueling will not start. The driver’s QR code can be worn like a key fob and for example, a route code or a vehicle license plate can be used as a base value for the code. This type of identification allows you to know exactly, to which vehicle the fuel is shipped, since all codes will be displayed in transaction receipts. Now, we will set the inventory code for the employee, and in the account access settings, we will indicate that the “Vehicle code / driver ID” field is optional and we can skip it, while the odometer reading is mandatory. Also, let’s set the PIN code of the employee to 1111.
How does the fueling process look for a driver?
A driver selects the required fuel station in the mobile application. All fuel stations are sorted by distance using geolocation; that is, the station the driver needs will be at the top of the list. The driver taps the “Get fuel”, chooses the fuel grade, and indicates the amount. An employee of a commercial customer will see the “Pay from commercial account” button; when this button is tapped, all available accounts and the funds available for use are displayed. Before fueling, the driver has to provide the PIN code, which has been specified for this employee earlier in the Personnel Access application. In the “Vehicle code / driver ID” field, the driver needs to enter or scan a QR code, for example, from his key fob. As mentioned earlier, if an incorrect code is entered or scanned, fueling will not start. Since we made the “Vehicle code / driver ID” information optional when we configured the access, we skip this information now. Next, as we indicated that the odometer reading is a mandatory field, the driver must fill in this value. After entering all the data, fueling begins.
A commercial customer can view reports in their Personnel Access application. Such a customer has almost the same operations as a fuel station in the Transaction Log section: viewing the log of its transactions, filtering, and export of this log for further operations.
It is possible to filter transactions by date, position, the ID of a customer account, by business (if different departments or companies are connected to the same account). Also, one can filter transactions by car code or driver ID, phone number, email address, comments, and external identifier.
A fuel station can view all reports in its business control panel – in the log of transactions and Transactions By Goods log, make a convenient filter search or see the quantity of performed transactions. If there is a need to filter transactions by a specific person, one can do this by searching by phone numbers, email, or external customer ID. Also, it is possible to search in comments left for transactions. Transactions can be filtered by type: funds reservation, sale, crediting of bonus points, crediting of a customer account, and a sale of a coupon. Or, one can search by transaction status, such as look for completed or canceled transactions. If you need to search for transactions related to a product, you can easily find them by entering the product code. Next, you can use the filter by commercial customer accounts; there will be information present about transactions involving each account. Also, it is possible to filter by brands that the fueling chain has. For analysis-related needs, it is possible to export the entire transaction log.
For more detailed information, you are welcome to contact inCust specialists.