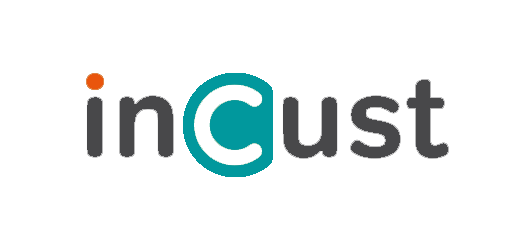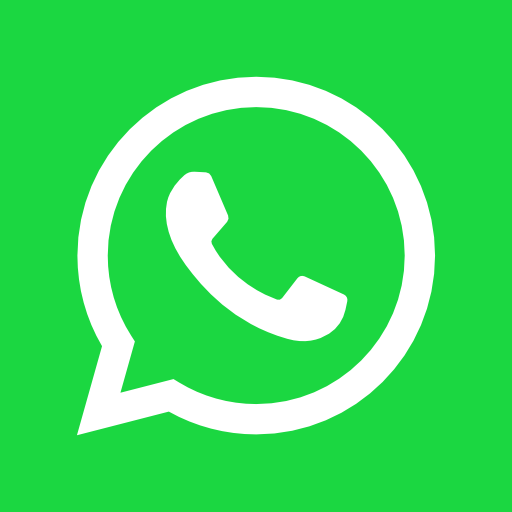How to create a link, which will be embedded in a QR code that you place on a pump, a nozzle, a charging cable, or at the fuel station to transfer customers to the mobile application
All examples are prepared on a test server https://testclient.prime-fuel.com/ . To make your links working, you need to generate a link to the domain, where you work. In order to understand, in which domain you have an account, you need to go to the mobile application for customers and copy the link in the description of your point of sale. For example, if you work in the incust.com domain, your link will begin with the my.incust.com domain:
https://my.incust.com/qr/register/d07253f5-53e4-11ea-8e76-020000ed147d/shop
You will also need to create these links:
{posid} – point of sale code
{pumpid} – pump code
{prodcutcode} – product code
For refueling, you can create and use 3 different types of codes:
Refueling link and QR code:
https://testc.incust.com/fuel/{posid}
{posid} – you can see it when you open Settings=>Point of Sale or open your gas station in URL
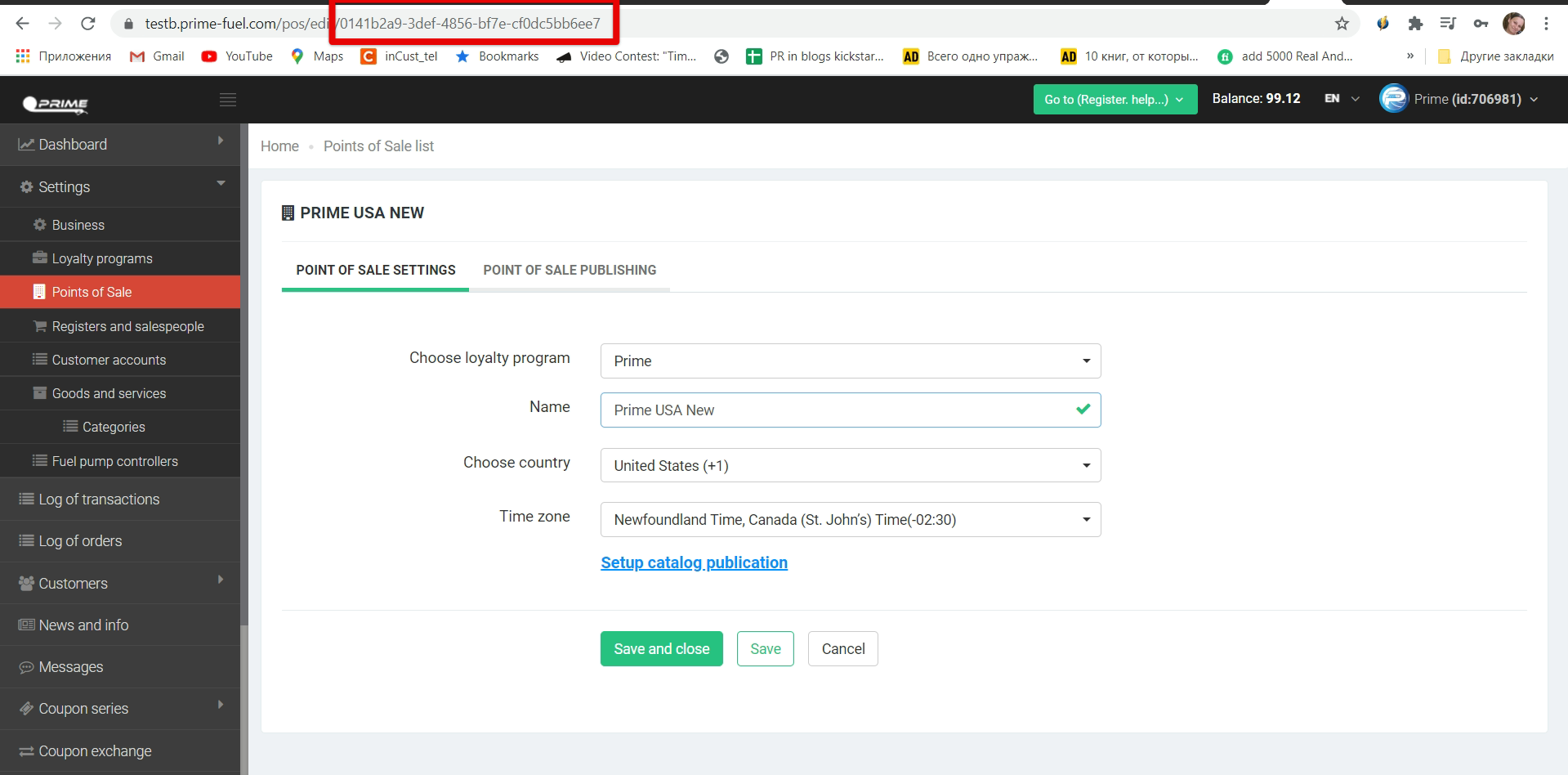
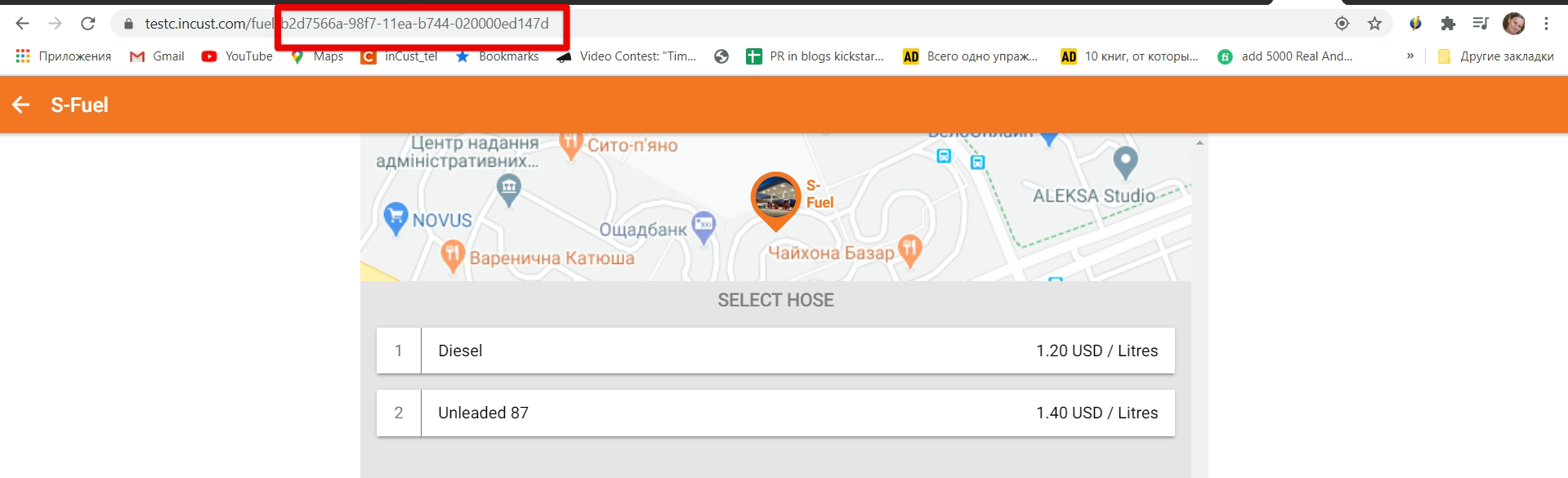
SAMPLE on the test server “Fuel station inCust, Poznyaki” (ID =b2d7566a-98f7-11ea-b744-020000ed147d)
Example:
https://testc.incust.com/fuel/b2d7566a-98f7-11ea-b744-020000ed147d/
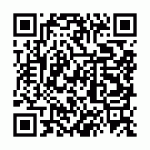
Link and QR code to the fuel pump (pump 2):
To the existing link, you need to add
/pump/{pumpid} – logical number of the pump from the controller. After connecting the controller, you can find this identifier in the Business Control Panel:
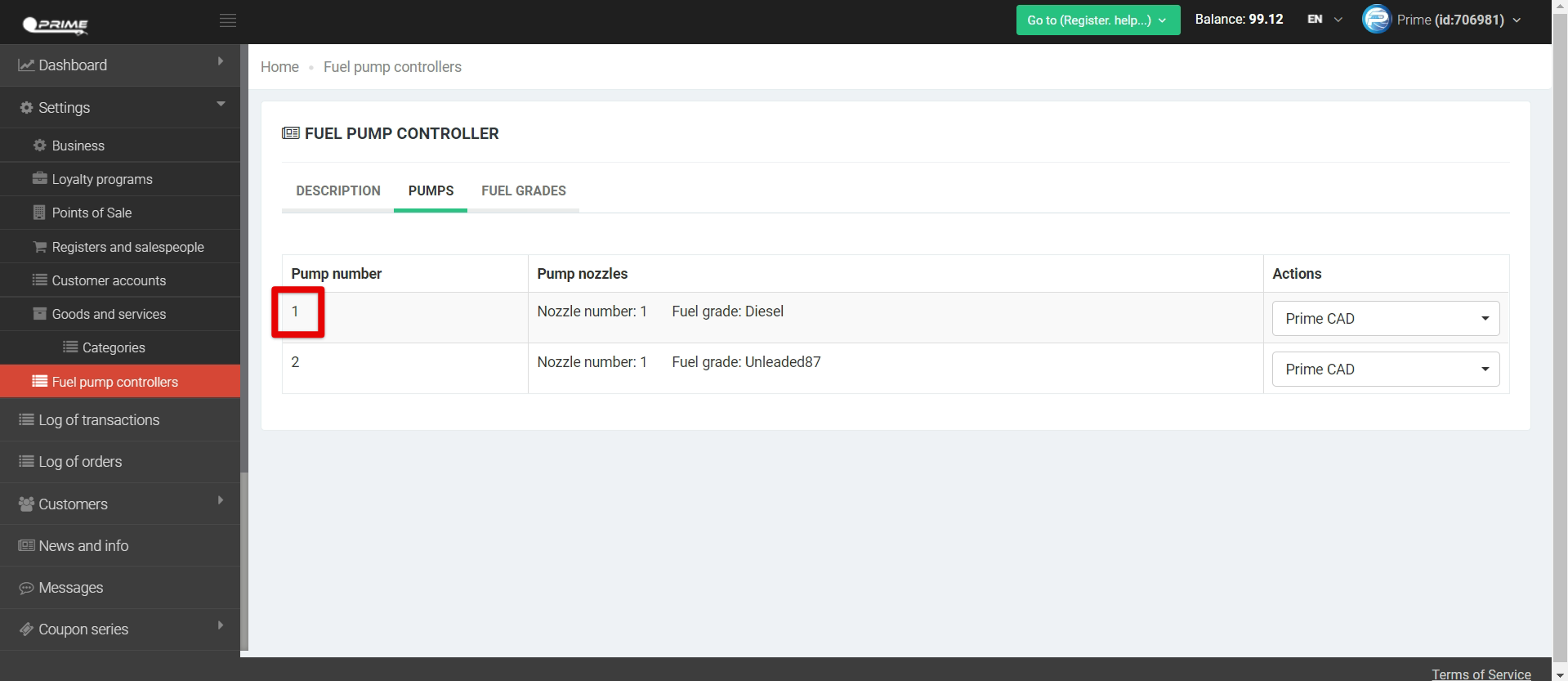
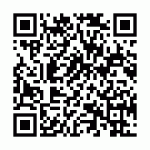
QR code for the fuel pump (pump 1) and a specific fuel item / nozzle (Diesel):
To generate the link to a specific fuel item / nozzle or charging cable, you need to add to the fuel pump link
/code/{prodcutcode} – fuel code specified in the controller. After connecting the controller, you can find this identifier in the Business Control Panel:
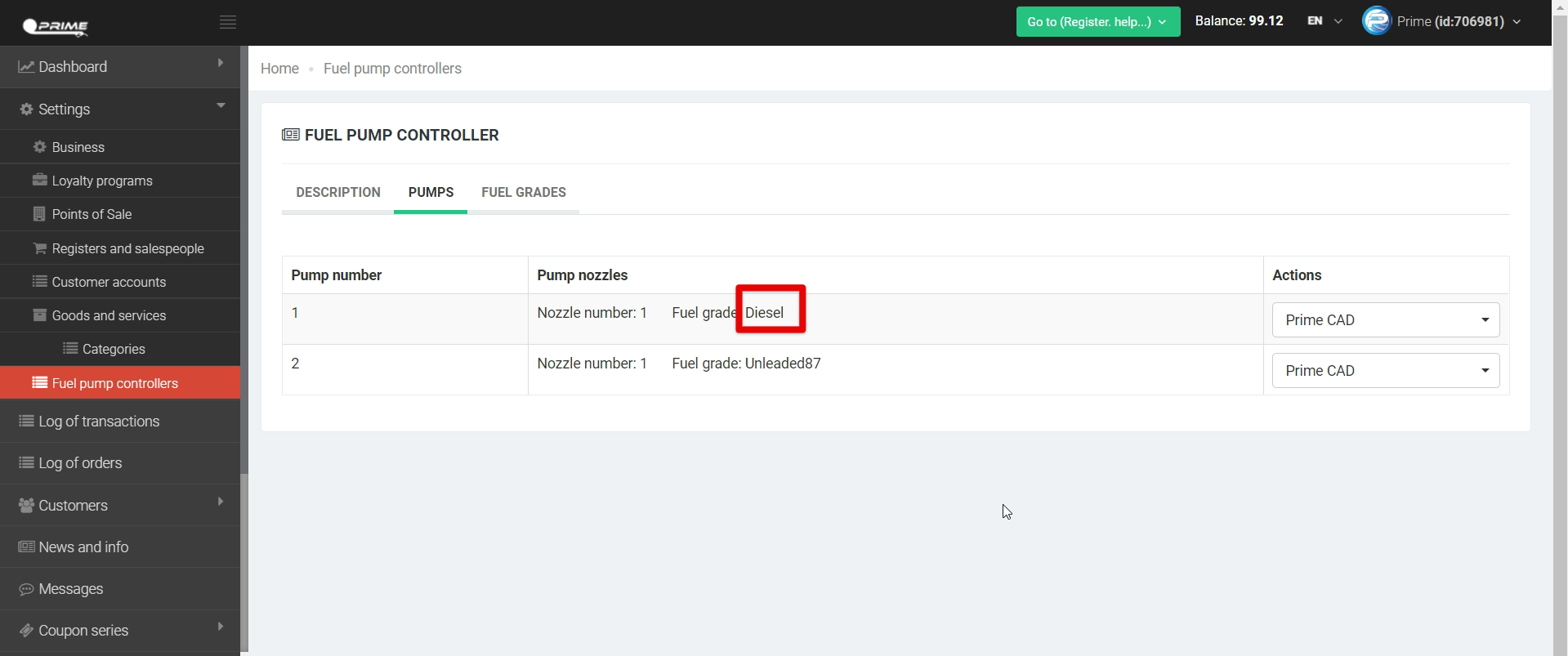
This code must be the same in the product settings:
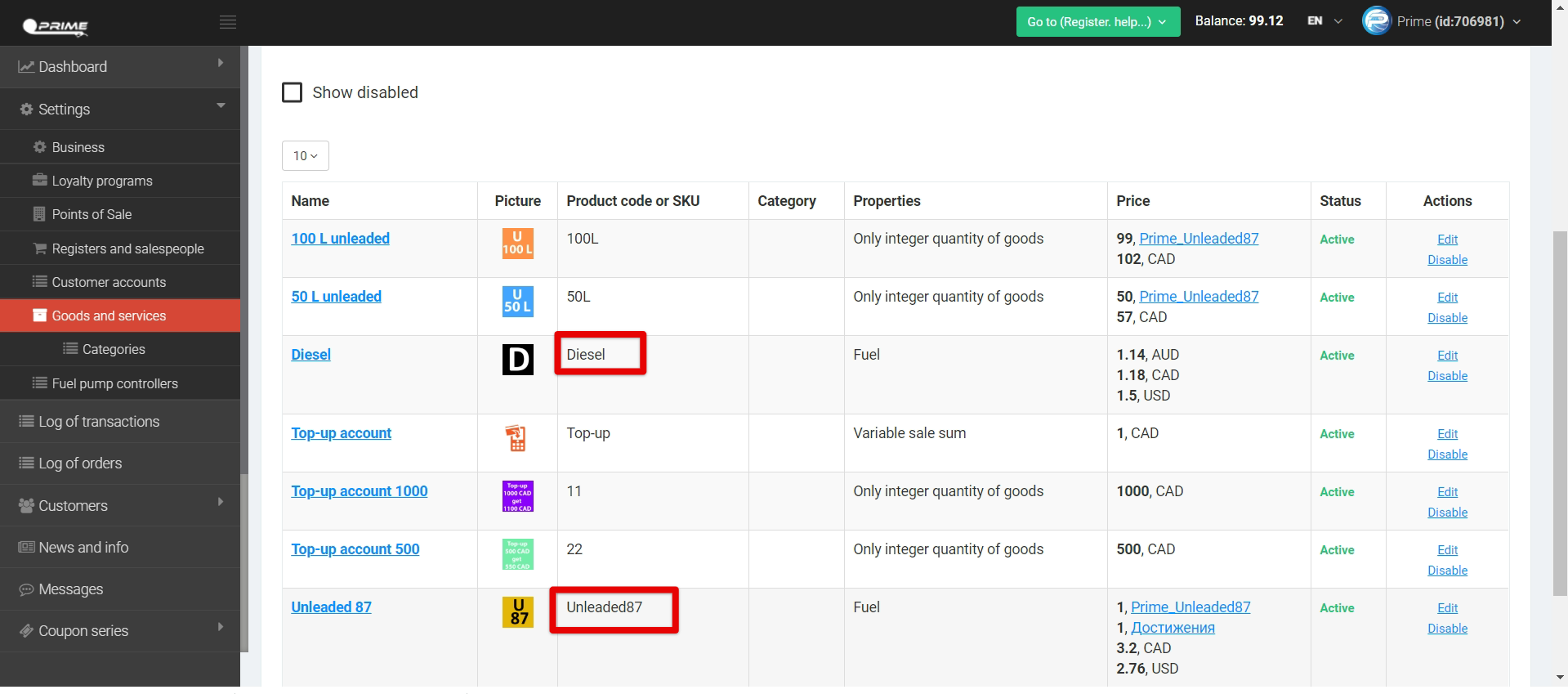
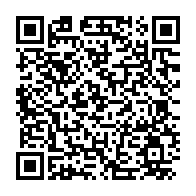
For any questions, please contact: support@incust.com