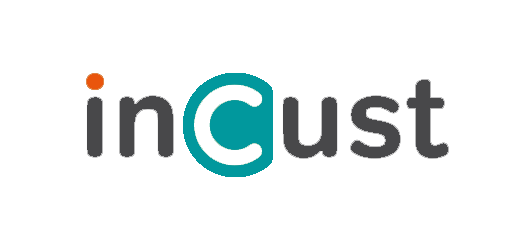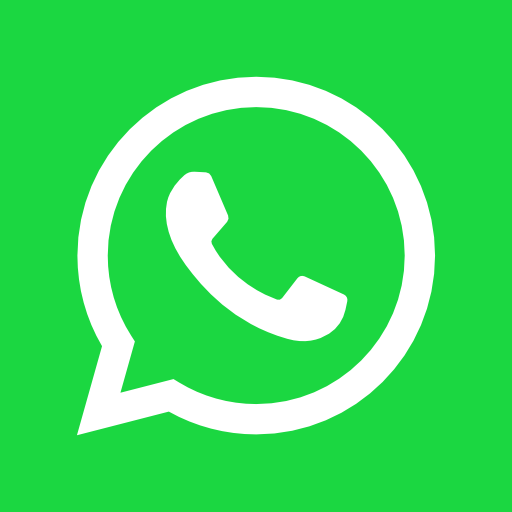Customers
This section displays all the accumulated information about customers: phone number, number of sales, transaction amount, average check, etc. All the collected data, tools for the formation of samples and tools to communicate with customers located in this section.
If you click on the filter All loyalty programs and select one from the drop-down menu, you can only view transactions from this loyalty program. It is possible to male the same iterations with points of sale or Terminals. Please note that if the customer bought from you at several points of sale, he will be displayed in the samples of all visited points of sale
To open the profile of each customer, click on the button near the desired phone number Details or Edit if you want to make changes.
By clicking on the “Settings” button, you can customize columns and their order. You can delete some of the columns if you do not need them.
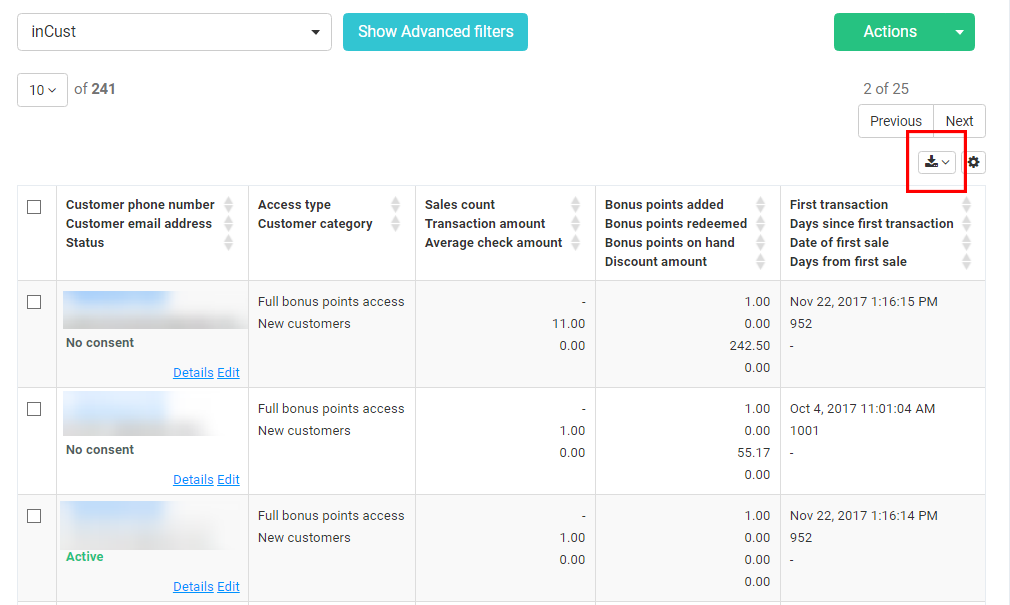
You can sort customers by certain criteria. In the heading of the table next to each name, there are gray triangles with which you can sort transactions in ascending or descending order.
Thus, you can, for example, sort customers by reducing the size of the average check.
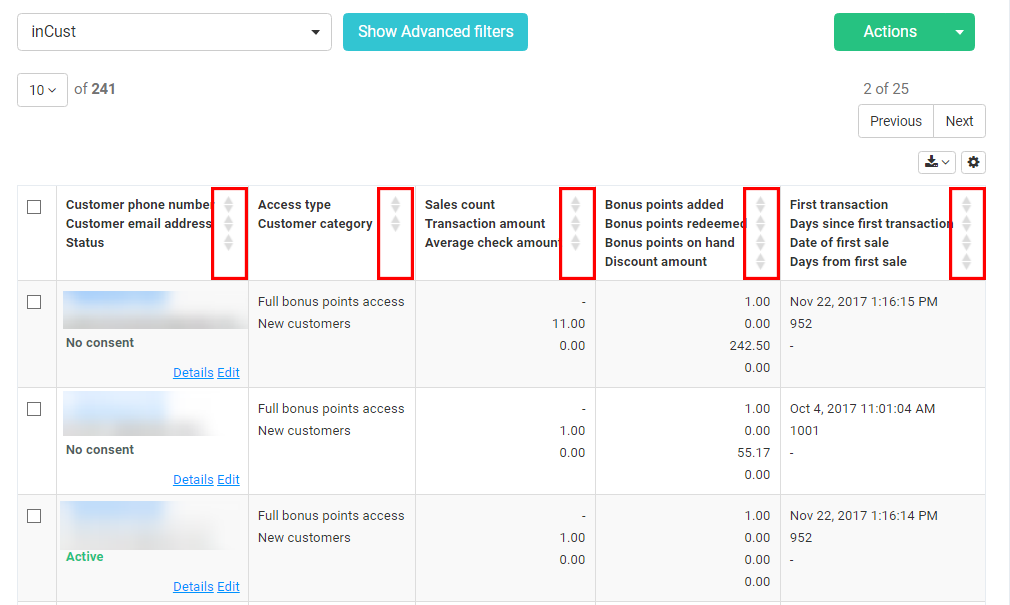
Also, you can create a selection using certain filters or a combination of them. Click the “Show advanced filters”, “Add a new condition” button and select the condition by which the selection will be formed. Next, select the value of this condition “Exists,” “Doesn’t exist,” “Equals,” “More than,” or “Less than.”
If you want to add a condition, click “Add Condition AND” or “Add Condition OR”. After conditions are formed, click “Apply Filters”.
You can also manually select customers, for this, put a tick in the box near the customer’s phone number.
With the received selection of customers, you can actively interact and communicate. For example:
- Credit bonus points
- Use bulk messaging
- Transfer customers from category to category
- Send messages about the status of customer accounts, gifts received new promotions, etc.
To do this, click on the “Actions” button and select the desired one.
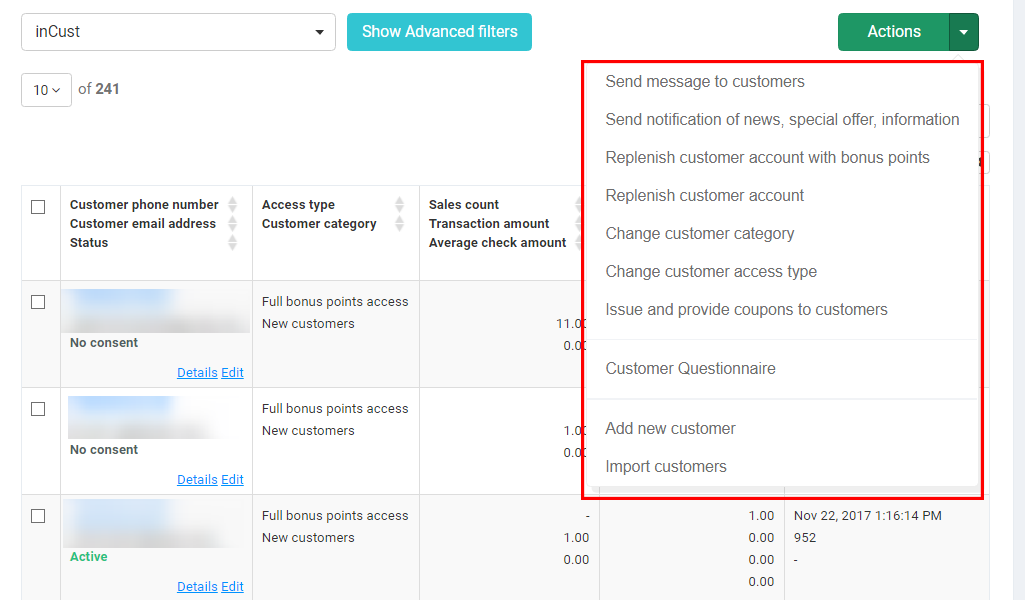
If you want to make Bulk messaging campaigns, select Actions, and Send messages to customers. Then you need to select the method of SMS delivery, in the window below, enter the SMS text. (With the SMART message method, a PUSH message is sent to the customer’s smartphone first, and if it was not delivered, then the message will be sent via SMS. )
Enter the SMS text in the window below.
In SMS you can also use variable fields, for example, the name or number of SMS. However, be careful in this case, check that all customers have a full name and bonus points in their wallets. Keep in mind that these variable fields affect the number of characters in SMS, and therefore its value.
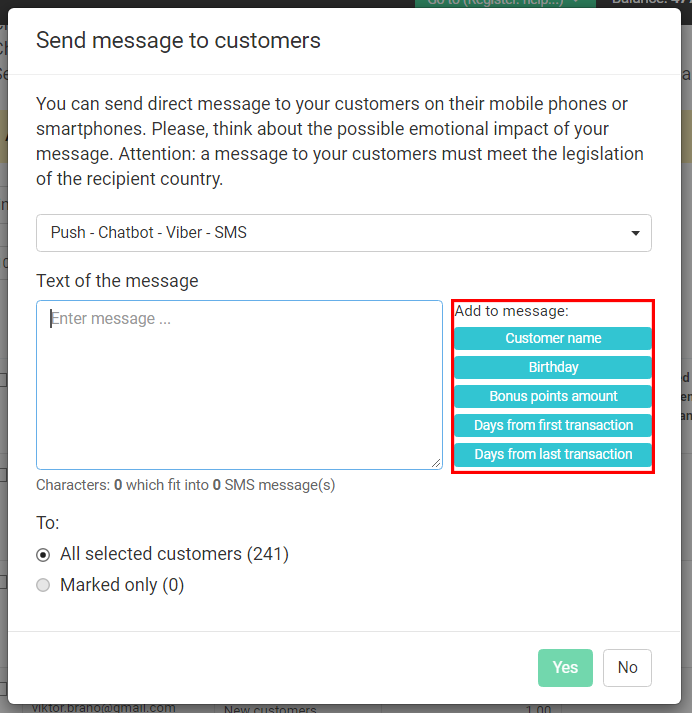
If you use the inCust alpha name, pay attention to some limitations. You can send messages only to those customers who have confirmed their participation in the Loyalty Program. Such confirmation can be an act of redeeming customer bonus points, the identification of the customer in the inCust application for customers, or in the my.incust.com personal account. If the customer has not confirmed his participation with one of the proposed options, he will not receive your SMS-message. Such messages receive rejected status, they can not be sent and do not affect your balance.
Actions: Send notification of news, special offer, information
If you want to send a notification about news, promotions, information, select this option after clicking Actions. You must have a Point of sale published in your mobile application and have the latest news created in the “News and Information” section. After clicking Send notification of news, promotions, information, select the desired news from the drop-down list and click Yes.
This notification is sent as Push-message, so pay attention that these messages will be received by only those customers who have inCust mobile application installed.
If you want to credit bonus points to customers, click Actions, and Replenish customer account with bonus points.
Indicate the number of credited bonus points. If you want to credit bonus points with a limited validity period, check the box “Special bonus points” and select the period by which they will be valid. Enter the SMS text in the window below.
If you leave the text input field blank, send the system message “You have been charged _ bonus points, balance _”.
The method of sending this type of message is determined by the setting of Transaction Notifications (Open the Loyalty Program Settings and go to the Advanced Settings tab). Since crediting of bonus points is a transaction, below you need to choose through which Terminal to conduct this transaction. This affects the display of transactions in the financial report (in the Transaction Log).
If you want to replenish the Customer’s Account, select this option after clicking Actions. Indicate the amount of replenishment. Enter the text SMS in the window below.
If you leave the text input field blank, send the system message “You have been charged _ bonus points, balance _”.
Select an account from the drop-down list to be replenished. Since crediting of bonus points is a transaction, below you need to choose through which Terminal to conduct this transaction. This affects the display of transactions in the financial report (in the Transaction Log).
If you want to change the Customer Category, select this option after clicking Actions.
Categories of customers can only be changed manually, in the following way. By default, in the system, there is only 1 category of “New Customers”.
You can add other categories in the settings of the loyalty program (open the Settings of the loyalty program and go to the Customer categories tab).
Just select from the drop-down list of categories the one to which you want to change the category of selected customers, and click “Yes”.
If you want to Change customer access type, select this option after clicking Actions.
When you get into the loyalty program, the customer automatically receives a certain type of access.
You can configure this in the Advanced settings of the loyalty program (Open the Settings of the loyalty program and go to the Advanced settings tab).
The following access types are available:
- The “Full access: crediting and redemption of bonus points” status means that the customer is granted full access to all benefits provided by the loyalty program. The customer is automatically credited with bonus points, which can be used with no restrictions.
- The “Limited access: only crediting of bonus points” status – the customer is automatically credited with bonus points, but these can not be used until their status is changed to “Full access: crediting and redemption of bonus points”.
- The “No access: awaiting processing of personal data. Crediting and redemption of bonus points are forbidden” status – the customer is not credited with bonus points until their status is changed to “Full access: crediting and redemption of bonus points” or “Limited access: only crediting of bonus points”.
- “Blacklisted” – the customer cannot participate in transactions in the loyalty program.
Just select from the drop-down list of access types the one to which you want to change the access type of the selected customers, and click “Yes”.
If you want to Create and issue coupons to customers, select this option after clicking Actions.
First of all, you must create a Series of coupons that you plan to issue. Make sure that your restrictions in the series of coupons on the number of coupons in the series are not less than the number of customers to whom you intend to charge coupons.
Select from the drop-down list of coupon series that you intend to give. Enter the text SMS in the window below.
If you leave the text input field blank, the system will send this message: “You have been credited coupon_”.