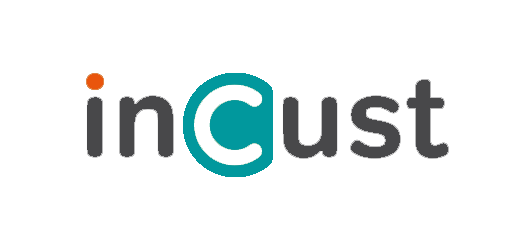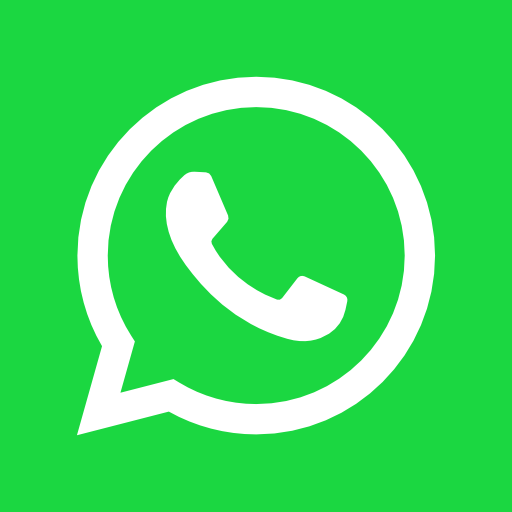How to set up the Store in the customer application inCust?
The article describes the process of creating the Store for your business.
A Store is a service in which a customer can make a purchase via the Internet and make payment within the mobile application or at the point of sale\upon receiving of delivery with cash, as well as choosing a convenient delivery method. The Store in the inCust system is located in the Control panel for customers and in the inCust application for customers.
To view an example of a Store, follow the link: Example of a Store in the inCust system
Solution Overview
A business receives an order from a client, receives client status, and can also integrate order creation into cash register software.
The business receives payment directly to its company account that physically processes payment acceptance, and the inCust platform provides interaction with it.
The Store works both in the inCust mobile application and as a web page in a browser (Control panel for customers). After completing the necessary settings in the loyalty program Control panel, the store immediately starts working. A link to the Store appears on the point of sales in the inCust mobile application. The business can also place a link to the store in social networks and on its website, or even encrypt the link to the store in a QR code and place on promotional materials.
Setting up the Store in the customer application inCust
In order to set up the Store properly, we need to configure the following components:
- Store
- delivery methods
- goods
Let’s start with the Store itself:
Go to Settings->Loyalty Program->Configure Loyalty Program-> go to the Store tab. Put a tick near the Store is active.
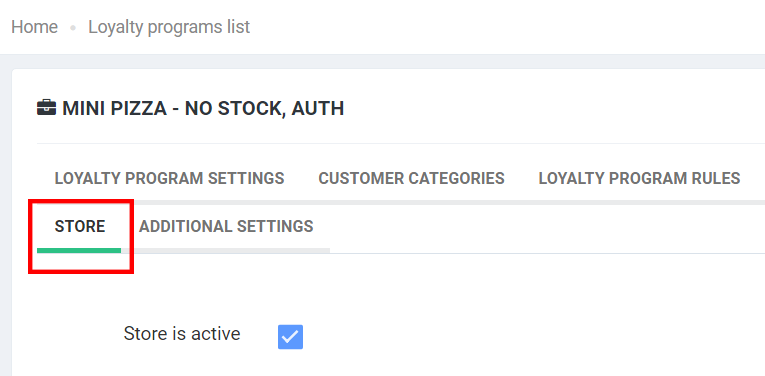
In the item Payment type specify how your customer can pay for goods or services.
- Do not accept payment – you cannot accept payment in the mobile application – then the customer can only place an order, and payment will be made after receiving the order.
- Payment required – If you select this setting, the customer will be obliged to pay for the goods or service when placing an order. To implement such mechanics, you need to connect the reception of payments, for this, contact the manager to clarify the details.
- Payment only with bonus points – If you select this setting, the customer will be able to order only those goods that can be paid with bonus points.
- Payment is possible – the customer will be able to pay with bonus points or non-cash payment or place an order with payment after receiving
Сhoosing Terminal for the Store, it is would be better to create a new Terminal to make it easier to collect reports.
You can do this in the Settings -> Terminals and salespeople section and select the new inCust terminal
Now you need to configure the delivery methods:
Please note, even if your Store does not have targeted delivery, you need to check out the goods or service in a Store as a type of delivery. If you have several ways of receiving goods or service – create for each type a delivery method.
In the tab of the Store that we set up above, scroll down the page and click Add a new delivery method.
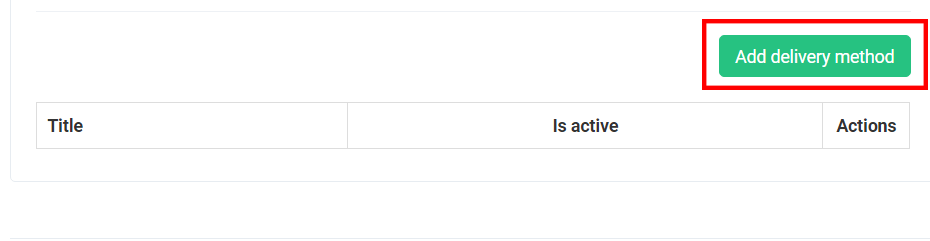
The delivery method is enabled: as soon as you tick the box and save the settings, this delivery method will appear in the mobile application and start working.
Levels of delivery prices: You can customize the ranking by price policy of delivery, depending on the amount of the order. Note that the first range of the order amount must be from 0 to the first threshold. For example, if the order amount is from 0 to 100, the cost of delivery is 5, from 100 the cost of delivery is 10.
Goods :
It is needed to add goods and services, for this go to Settings-> Goods and Services-> New goods or service->Store.
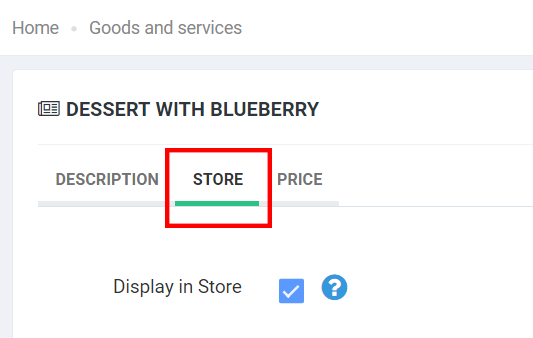
Enable the option Show in Store so that the goods or service can be seen and purchased in the Store
Add images and a public description.
It is required to adjust the price of goods or service. Without it, your product will not appear in the Store. You can add a category of goods for the convenience of sorting them.
Go to the tab Settings->Goods and Services->New goods or service->Price and set the right one.
inCust Store in the mobile app
pens the application or mobile application inCust, goes to the Points of Sale tab and clicks on the icon of the Store.
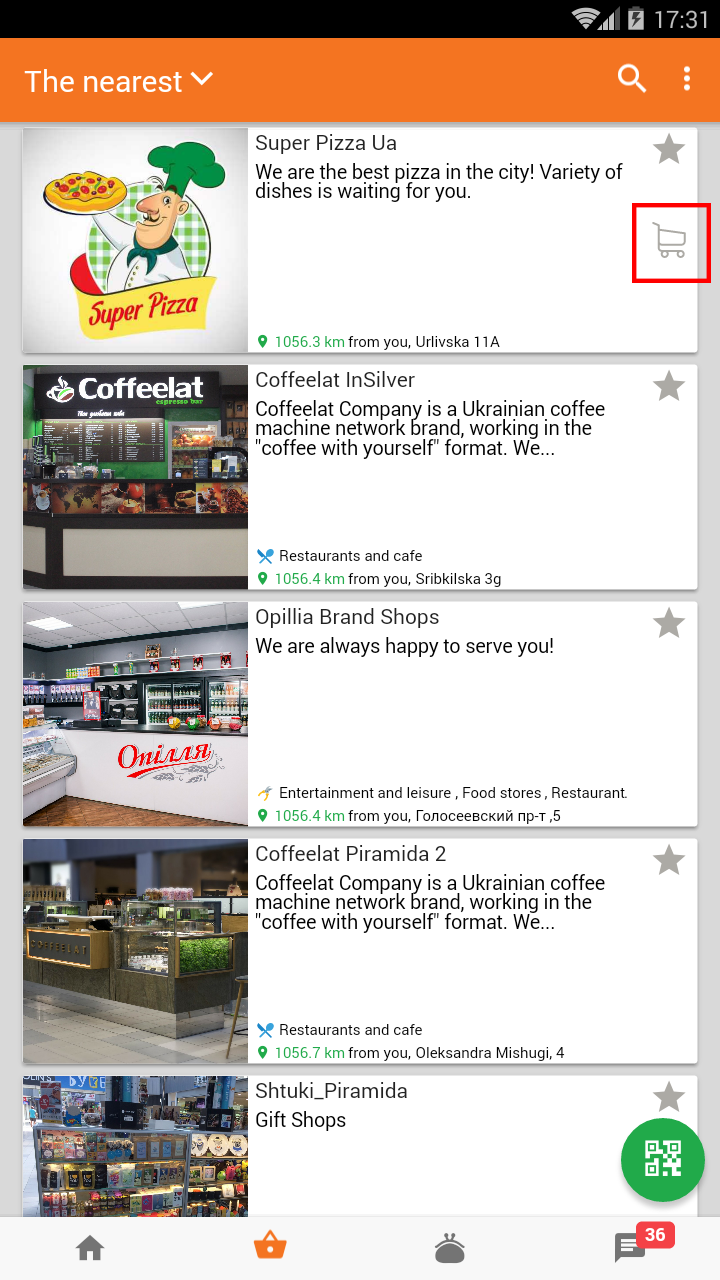
Then, the customer selects the desired goods or service and proceeds to payment.
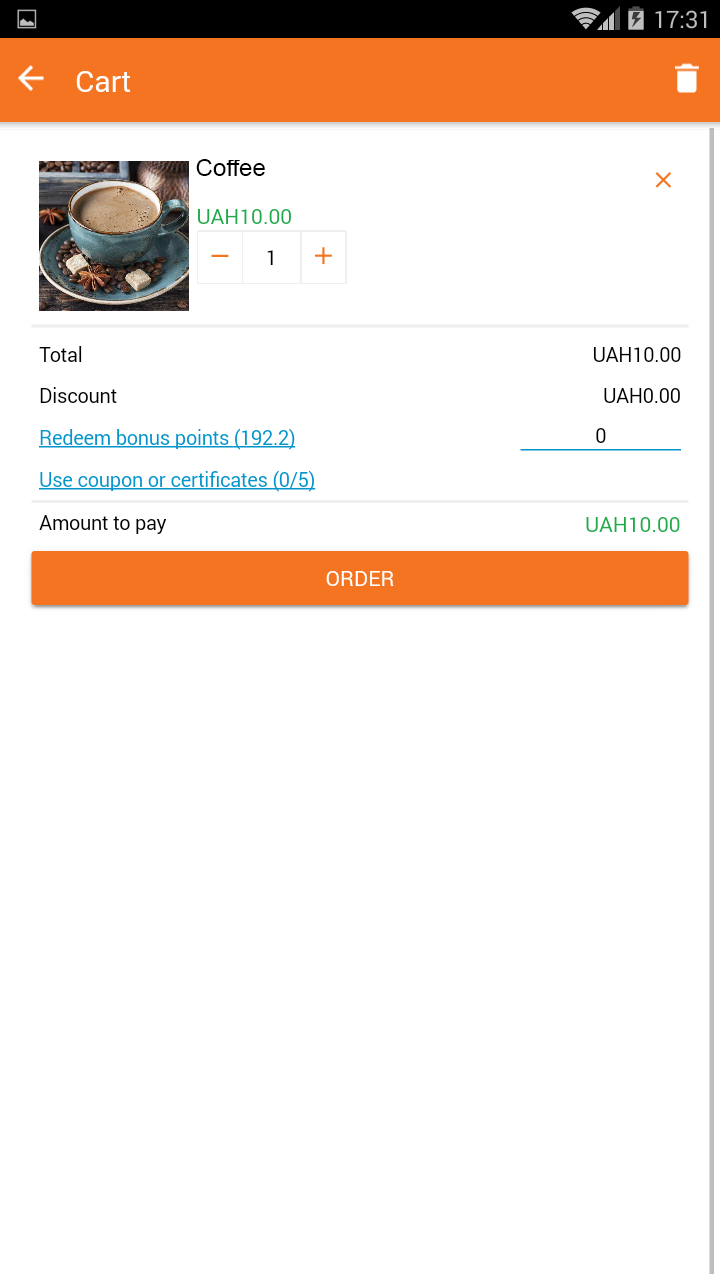
Information about the order comes to the business mail and also displayed in the tab Log of orders in the Control panel. Ordering information comes twice. Separately comes the notification of the creation of the order, and then the notification of changes in the status of the payment.
In the Log of orders, you can confirm the delivery of the order or change the status of the order in the Actions column.
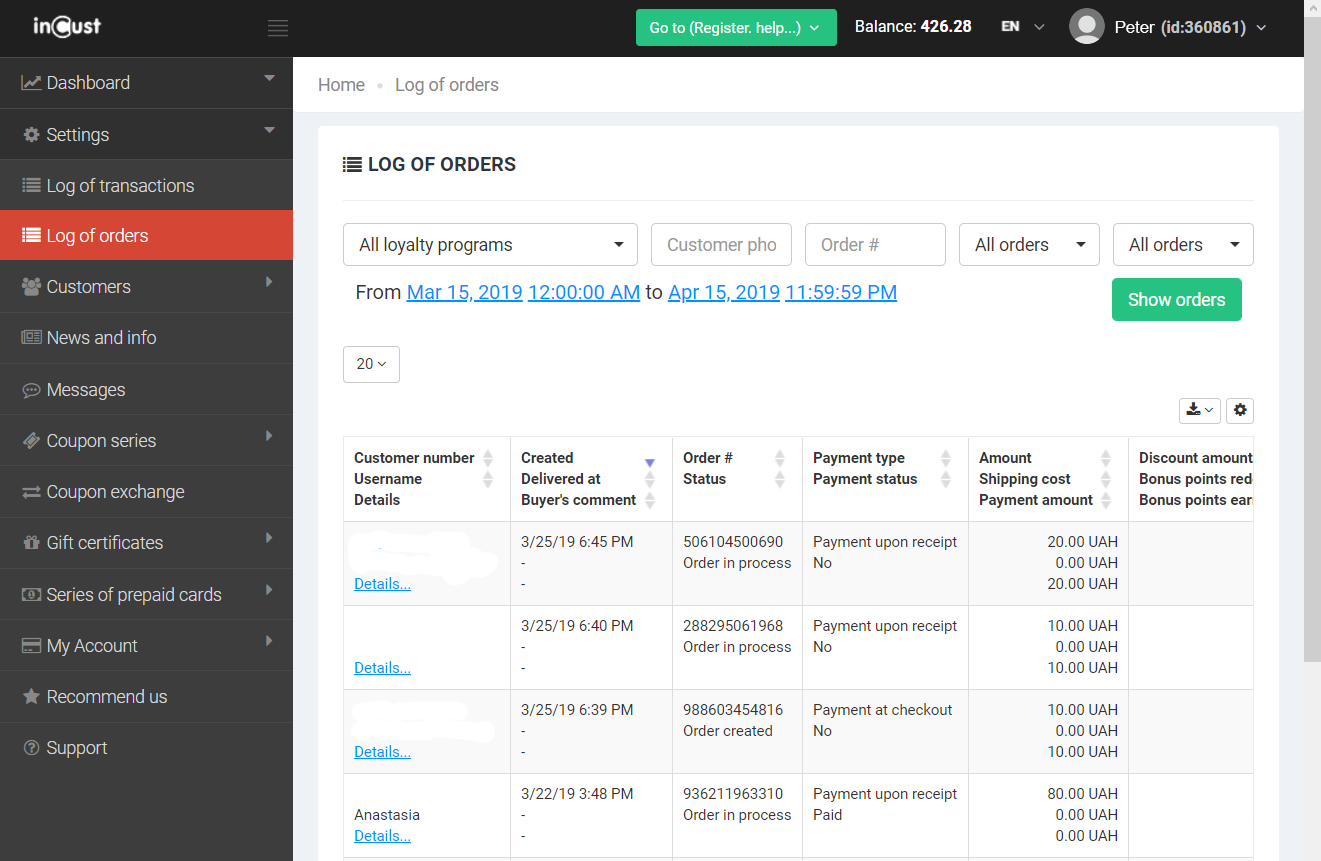
inCust Store on the internet
After setting up the Store, it automatically starts working as well just through the link on the Internet.
The customer can enter the Control panel for customers via the link: my.incust.com
Control panel contains all the functionality of a mobile application. You can find your Store either inside your company’s page or on the list of companies (as described above).
In order to get a link of your Store in the inCust mobile application, it is needed:
- Open my.incust.com page and find your own in the points of sale tab. Click on the icon of your point of sale. The screen will display information about your point of sale and all the information that you filled out in the Business panel in the Settings – Points of Sale tab.
- If you have published a Store (check the Store is active in Settings – Loyalty programs list – New Brand – Store in the Business panel), you will see the Store button, which, when clicked, will take you to its page.
- Copy the link that you see in the address bar.
Link example: https://my.incust.com/qr/register/87f74cd0-b174-11e6-bfd1-020000ed147d/shop
Summary
To sum up, you need to perform just four steps to launch your Store in the customer’s application.
- Enable Store, customize it
- Customize delivery methods
- Customize products and don’t forget about their price
- Tell customers about the Store in a mobile application or give them a link in the social networks
If you have any questions about working with the Store – contact us, we will be happy to help you to set up!