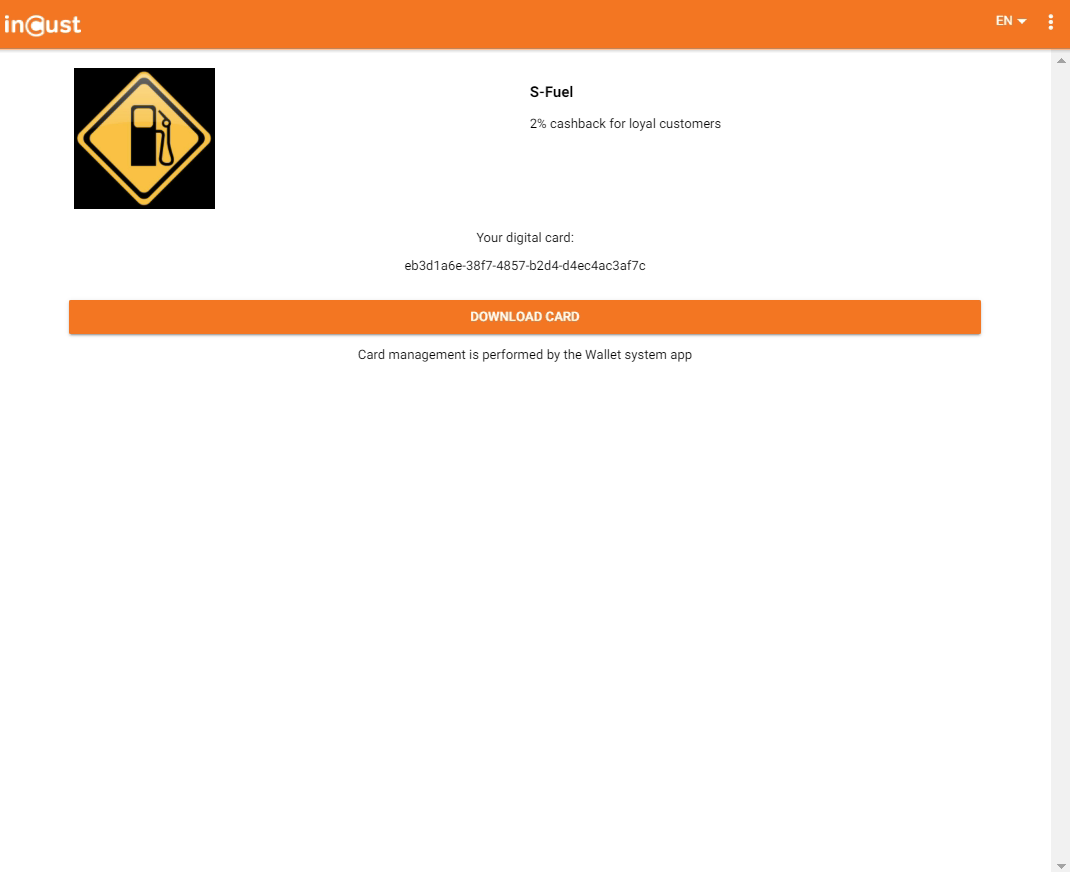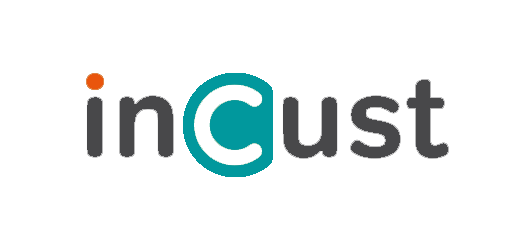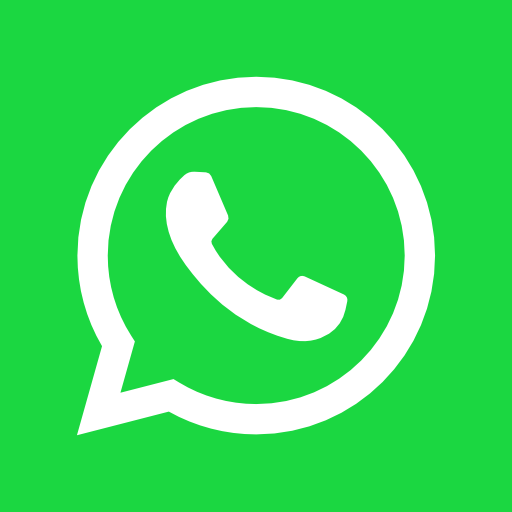- Introduction to Knowledgebase
- Instructions
- Instruction – Control panel for business
- 1. Statistics
- 2. Settings
- Settings: Overview
- 2.1 Business
- 2.2 Loyalty programs
- 2.3 Price groups
- 2.4 Points of Sale
- 2.5 Terminal and salespeople
- 2.6 Customer accounts
- 2.7 Goods and Services
- 2.8 Fuel pump controllers
- 3. Log of transactions
- 4. Log of orders
- 5. Customers
- 6. News and information
- 7. Messages
- 8. Coupon series
- 9. Coupon exchange
- 10. Gift certificates
- 11. Series of prepaid cards
- 12. My account
- 13. Recommend us
- 14. Support
- Ways of working with customer
- Customer Account and mobile app
- inCust mobile app: information about the company, points of sale, contacts, loyalty programs.
- News, geo-targeted news, personalized news, news from website or social networks, messages, receiving messages
- Methods of crediting and redeeming rewards
- Methods of accepting payment from customers
- How to set up the Store in the customer application inCust?
- Payment by direct link or QR
- Payment by credit card at the checkout without a bank terminal.
- Setting up Kiosk in the customer authentication mode
- Instruction Digital pkpass card
- Extended customer questionnaire, possibility to set questionnaire at the Terminal. Filtering by personal data
- Coupons and certificates
- How to arrange distribution of tickets with the help of inCust?
- Using commercial accounts
- Coupon exchange
- Gift cards and their varieties: how to create, issue, and sell
- Instructions for setting up fuel or energy
- Description of main features
- Instructions for setting up fuel or energy: Overview
- Fuel and Energy: Overview of the setup procedure
- Fuel and Energy: Overview of the commercial customers
- Detailed description of setting up the required items of the Business Panel
- 1. Customer account
- 2. Loyalty programs
- 3. Settings “Points of Sale”
- 4. Configuring “Terminals and Salespeople” list
- 5. Set up “Product Categories”
- 6. Setting up “Goods”
- 7. Fuel Pump Controller
- 8. Fueling Using USSD Menu
- 9. Creation of a link for a QR code to transfer customers to the app
- 10. Video tutorial: new Commercial customers module for fuel stations
- 11. Self-service at the fuel station via Kiosk information panel
- Configuring Road Tankers Module
- Instruction for setting up FuelTaxi
- Equipment Setup Guide for Car Washes or Other Vending Machines
- Instructions for setting up customer feedback
- Instructions for setting up and using complex pricing schemes
- Instruction – Control panel for business
- Learning
- Quick start
- Typical loyalty programs. Settings.
- How to set up a bonus points program with different rates of crediting bonus points?
- How to set up the bonus points loyalty program: bonus points depend on purchases for all the time.
- How to set up the bonus points program to make the bonus points rate depend on the amount of cash receipt.
- How to set up the bonus points loyalty program to make the bonus points rate depend on purchases over three months
- How to set up a discount program with different discounts for different customers
- How to set up the discount program to make discount depend on the amount of purchases for all the time?
- How to set up a discount program to make discount depend on the amount of cash receipt?
- How to set up discount program to make discount depend on the amount of purchases over three months.
- API and Integration Documentation
- API reference and Integration
- Integration Poster POS
- Integration with Syrve
- Software for business
- Software for customers
- What technologies are use inCust
- Customer’s chatbot
- Integration schemes for fuel stations
- Controller for integration with fuel station
- Settings for RemoteScanner
- “Fuel Price” Script
- Product Upload Script
- Media files and software
- Practice and recommendations
- FAQ
- Glossary
Self-registration of a customer using a link or a QR code
Customers at the checkout see the banner with a link to the web page for receiving a digital card or a QR code. The QR code contains a link to the same registration page.
The customer scans the QR code with his phone or enters a link in his browser on the phone.
On the opened page, the customer needs to enter their phone number for registration or authorization, and confirm it with a PIN code.
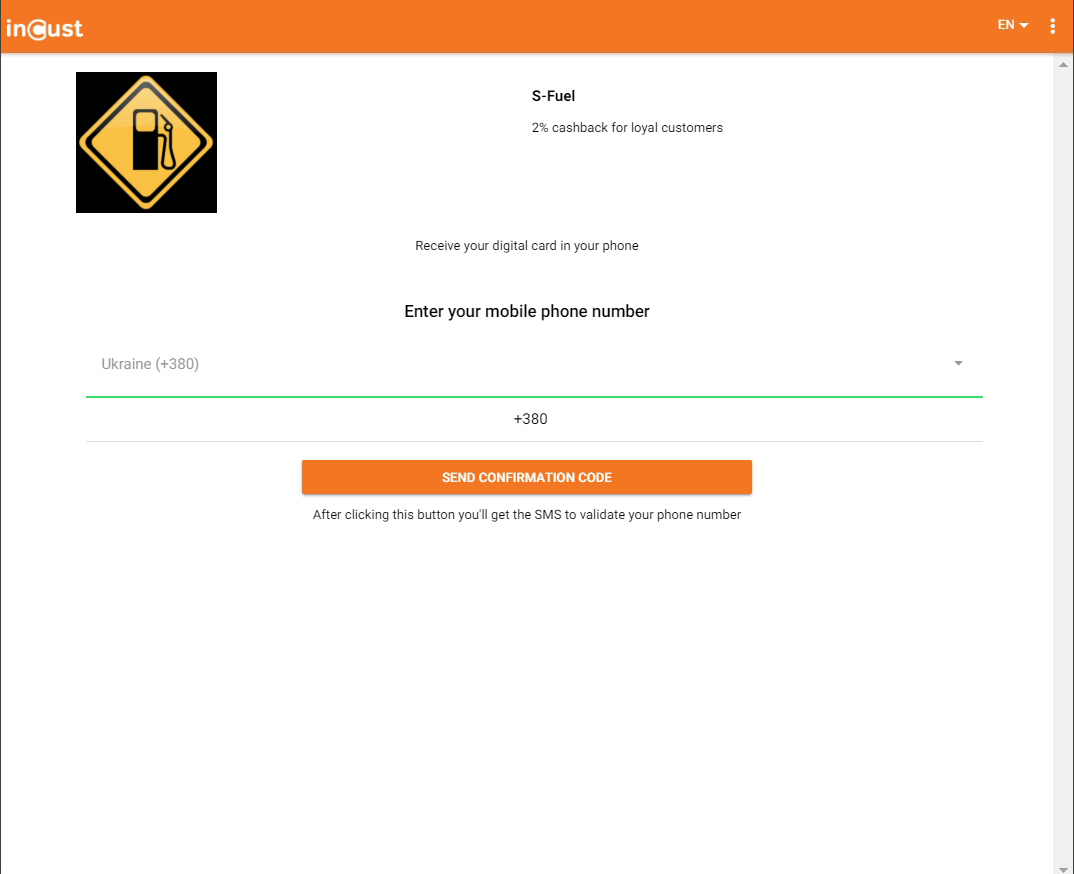
If the customer is not already present in the system, they need to fill out his profile, indicating the name, date of birth, and the phone number.
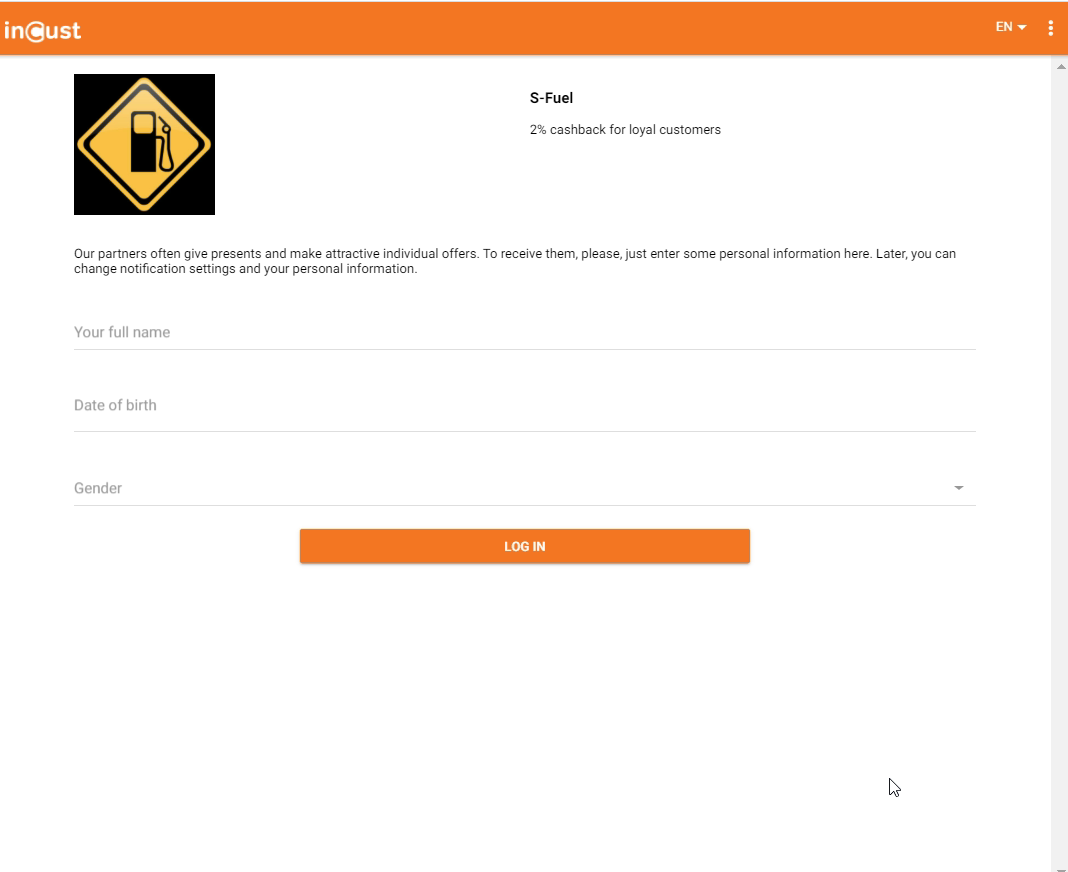
After that, the page generates a unique card code and offers to download the pkpass file to the phone.