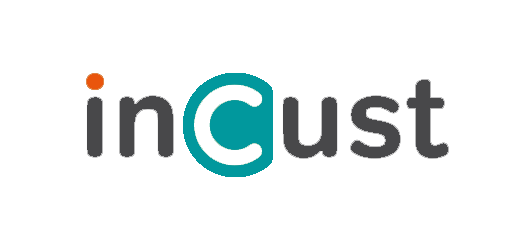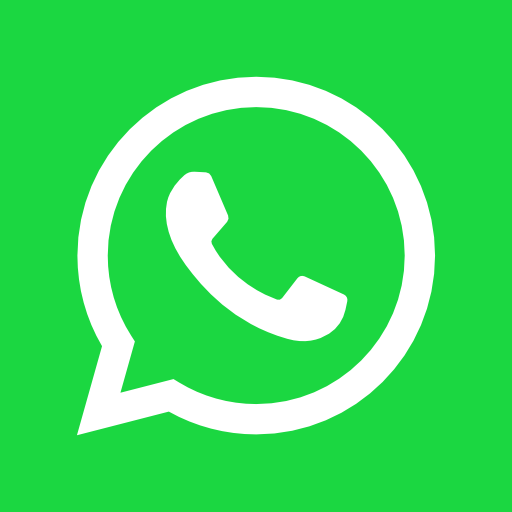Loyalty programs: Customer category settings
Here, you can automate the process of assigning categories to customers as well as inform the customer about assignment of a new category.
Before configuring the Category assignment rule, you need to configure the category change alerts, sent to customers:
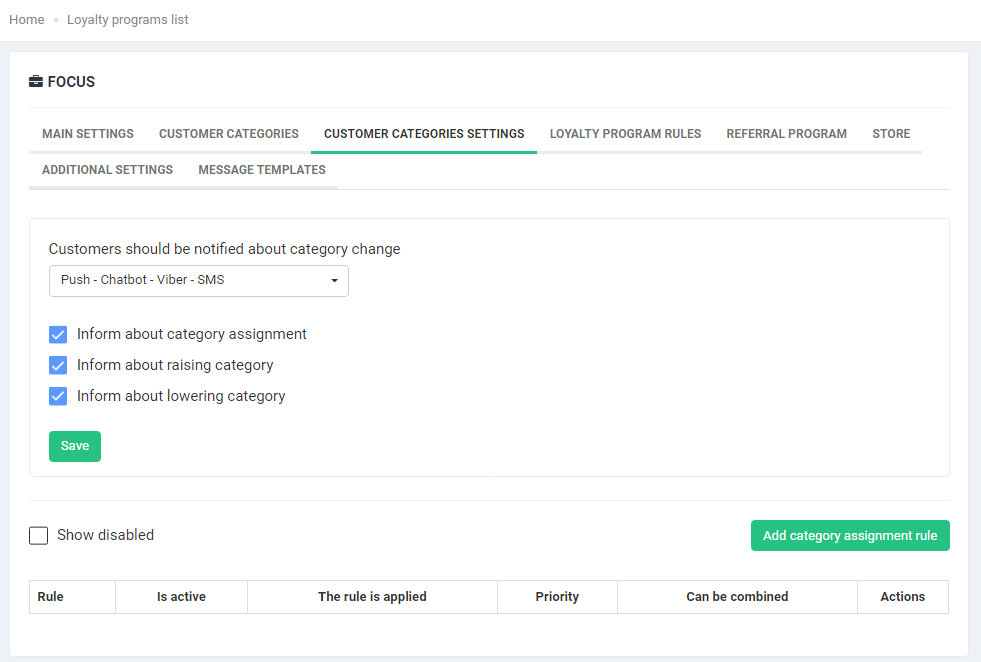
Customers should be notified about category change
Select the channel, through which you will notify customers about a change of category.
With the SMART method, a PUSH message is first sent to the customer’s smartphone, and if it wasn’t delivered, then an SMS message is sent. System PUSH notifications are free (PUSH notifications will be delivered to the customer, if he/she has installed the inCust mobile app).
If you don’t want to notify your customers, leave this “Inform about category assignment” field empty.
If the notification is enabled in the category settings, then sending the notification is controlled by the option within “Customer category settings”. Also, you can specify whether you want to notify your customers about going up or down the categories hierarchy by checking the corresponding checkboxes: “Inform about raising category” or/and “Inform about lowering category”.
To configure a Category assignment rule, you need to fill in various fields that define the rules by which your customer will be automatically transferred to a new category. You can add a rule (the green “Add category assignment rule” button on the right side ) and edit or disable the rules, created earlier.
Category assignment rules
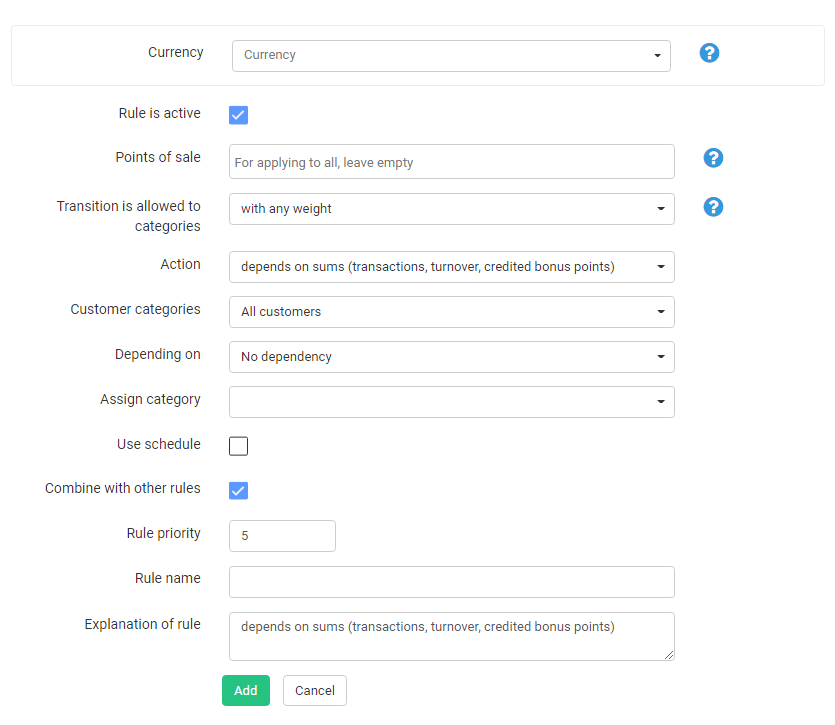
Currency – enter the currency with which your brand works. If you work in different countries, the corresponding terminals with different currencies can be configured.
Rule is active – To enable or disable the rule, check or uncheck the option accordingly.
Point of Sale – Select the points of sale, to sales in which this rule will apply. If no point of sale is selected, the rule will apply to all points of sale by default.
Transition is allowed to the categories
- with any weight – the transition is allowed both to categories with higher weight and to categories with lower weight
- only with higher weight – transition is allowed ONLY to categories with higher weight
- only with a lower weight – it is ONLY allowed to move to categories with a lower weight
Action – under what conditions a customer will be automatically transferred to a new category. There are two actions, and for each action, you can set up a dependency by specifying the required one.
- depends on sums (transactions, turnover, credited bonus points) – if the transition to a category should depend on sums of transactions or bonus points, then you need to specify this action. For example, using this action, you can implement the transition to the VIP category if the customer has 100,000 bonus points accumulated within a year on their account. Such scenarios encourage your customers to accumulate bonus points to receive more appealing rewards (discounts, bonus points, gifts)
- depends on quantity or cost of purchased goods – if you focus on growth of sales of a specific goods or group of goods, then you can create a rule for transferring to a category based on the purchase of specific goods/groups of goods. For example, when a customer purchases the “Baby stroller” product, you automatically transfer them to the “Parents” category. Such segmentation enables you to send targeted messages to focus groups (news, promotions, etc.)
Customer categories – Each of your customers belongs to a specific category. You can set the rule for all categories or for a specific category. Indicate the category of customers to which this rule will apply.
- Amount – means the amount of transactions (turnover).
With this option you can set up a dependency, for example, “if a customer made purchases for $1000 or more within a month, transfer them to “Golden” category, and if the customer made purchases of $500 or more during the same period, transfer them to the “Silver” category. Please note that the period for which we calculate the amounts is set by the “For what period” option, described below. - Amount of credited bonus points – this dependency will track, how many bonus points were credited to the customer. In this option, you can configure the dependency on the amount of bonus points credited during the period. For example, everyone who earned 5000 bonus points within six months is automatically transferred to the “VIP customer” category. Please note that the period for which bonus points are calculated is set by the “For what period” option, described below.
- Amount of bonus points on account – this option will check the status of the customer’s bonus points account after each transaction.
When choosing the “depends on the quantity or cost of the purchased goods” action , you have the following options:
- Amount – your rule will depend on the cost of purchased goods or services, the list of which you configure additionally. This option enables you to transfer customers to the category depending on the sum of purchases of a particular product / category of products. For example, you want to find out customers who made purchases in the “Baby products” category during the last quarter for an amount exceeding $300 and transfer them to the “Parents” category. Please note that the period for which the amount is calculated can be specified using the “For what period” option, described below.
- Quantity – your rule will depend on the quantity of specific goods, purchased by the customer during a certain period. For example, if your customer has purchased 10 cups of coffee, we automatic transfer him to the “Coffee lover” category. Please note that the period for which the quantity is calculated can be specified using the “For what period” option, described below.
Depending on – select the desired option from the drop-down menu. Depending on the Action you specified earlier, the list of dependencies will be slightly different. If you set up a “depends on the sums (transactions, turnover, credited bonus points)” rule, then specify the dependency that suits you:
- Amounts – the amount of transactions (turnover)
- The amount of credited bonus points – this dependence will track how many bonus points have been credited to the customer.
- Amount of bonus points on account – this option will tell the system to check the balance of the customer’s bonus points account after each transaction.
When choosing the “depends on the quantity or cost of purchased goods” rule, you have the following options:
- “Amount” (or “Quantity”, if the rule includes items). Your rule may depend on the amount of the check or the quantity of the purchased goods.
In both cases, you also have the No dependency option – it will transfer the customer to a different category when make a purchase or are credited bonus points.
“Date range for calculation” — the rule may depend on the amount of the check or the amount of purchases of the customer for the entire time, for the last year or, for example, for this month.
The period can be set to the following values:
- For all the time
- For cash receipt
- For day
- For week
- For month
- For three months
- For year
- For this week (since Monday)
- For last week (since Monday)
- For current month (from the 1st)
- For last month (from the 1st)
- For current quarter
- For last quarter
- For current year (since January st1)
- For last year (since January 1st of the last year)
Threshold — specify the range of values, which will trigger the rule. For example, if the check amount is from 0 to 100, the customer will be transferred to the Silver category, and if the check amount is more than 100 – to the Golden category.
Customer category – specify the category, which you want to assign to your customer.
Apply to categories of goods — you can specify a list of Categories of goods or services to which this rule applies. Categories of goods must either be created in advance in inCust (section Categories), or be transferred from your accounting system during a transaction. Be sure that your accounting system correctly transfers categories of goods to inCust and that the name in your accounting system exactly matches the name in this field. Please note – the rule will be applied to goods that belong specifically to the selected category; and if you want to take into account goods that belong to subcategories, you need to specify all of them separately in this setting. If you have not selected “Apply to goods” or “Apply to categories of goods”, it is assumed that the rule applies to all goods and services.
Apply to goods — you can specify a list of goods or services, to which this rule applies. You need to select from the goods created earlier (the goods section) or specify the item’s SKU or its code. The code of the item is transmitted in a receipt from your accounting system or POS via API or is specified in the Business Control panel. If you did not select “Apply to goods”, it is assumed that the rule applies to all goods and services.
Do not apply to categories of goods — you can specify categories of goods or services to which the rule will not apply. The category of goods or services is transmitted in a receipt from your accounting system or POS via API or is specified in the Business Control panel. The empty field means that you have no exceptions!
Do not apply to goods— You can specify the list of goods or services to which the rule will not be applied. The code of the item is transmitted in a receipt from your account system or POS via API or is specified in the Business Control panel. An empty field means that you have no exceptions.
Minimum quantity of goods and/or Maximum quantity of goods — This option is shown if the goods rule is selected; it enables the limit to the number of goods that the rule applies to when purchasing. For example, a customer can switch to another category, but only if the number of goods, specified in the rule, is no less than 5 items in one check.
Use schedule – Leave this value blank if you don’t want to restrict the action to a range of dates or times. If you check the box, then you will see options, where you can select, for example, the date range during which the rule will operate, or you can select the days and hours for the same. So, you can set up some action that will be valid, for example, only on Wednesdays, only on March 8-9, or every day from 9 am to 11 am.
Combine with other rules — For each sale operation in inCust, all rules are executed automatically, according to their priority.
Rule priority — Rule priority allows you to specify the order, in which rules are applied when they are automatically executed. A lower number indicates a higher priority. If you want the rule to be applied first, set the priority to 0.
Rule name, Explanation of rule — Write what this rule does, how it will be called, so that you can quickly understand what this rule does and can easily find this rule again among others. Please note what exactly you enter in the “Rule name” field.