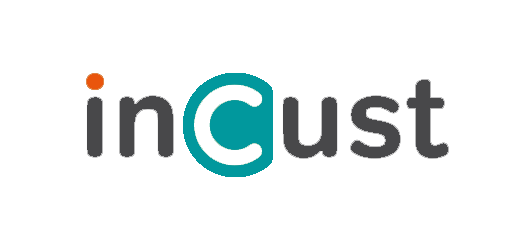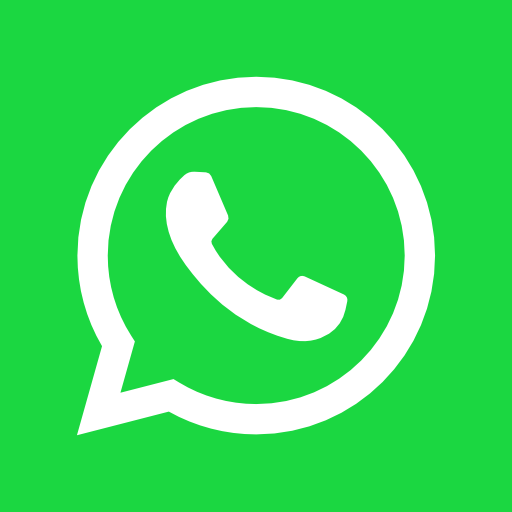Payment by credit card at the checkout without a bank terminal
The InCust system allows payment by credit card at the point of sale, even if the business does not have a bank terminal. For this, the credit card saved inside the Customer’s mobile application is used.
There are several different ways to do this:
- receiving a link for payment in a Push-message or SMS;
- scanning of a dynamic QR code from the cashier’s screen by the customer;
- scanning a static QR code to complete the payment, initiated by the cashier.
Steps description:
- Step 1:the cashier identifies the customer in the Terminal or in his cash register program;
- Step 2: покупець повідомляє касиру, що бажає оплатити за допомогою мобільного додатку;
- Step 3: the cashier chooses a Special payment method: Payment by mobile application;
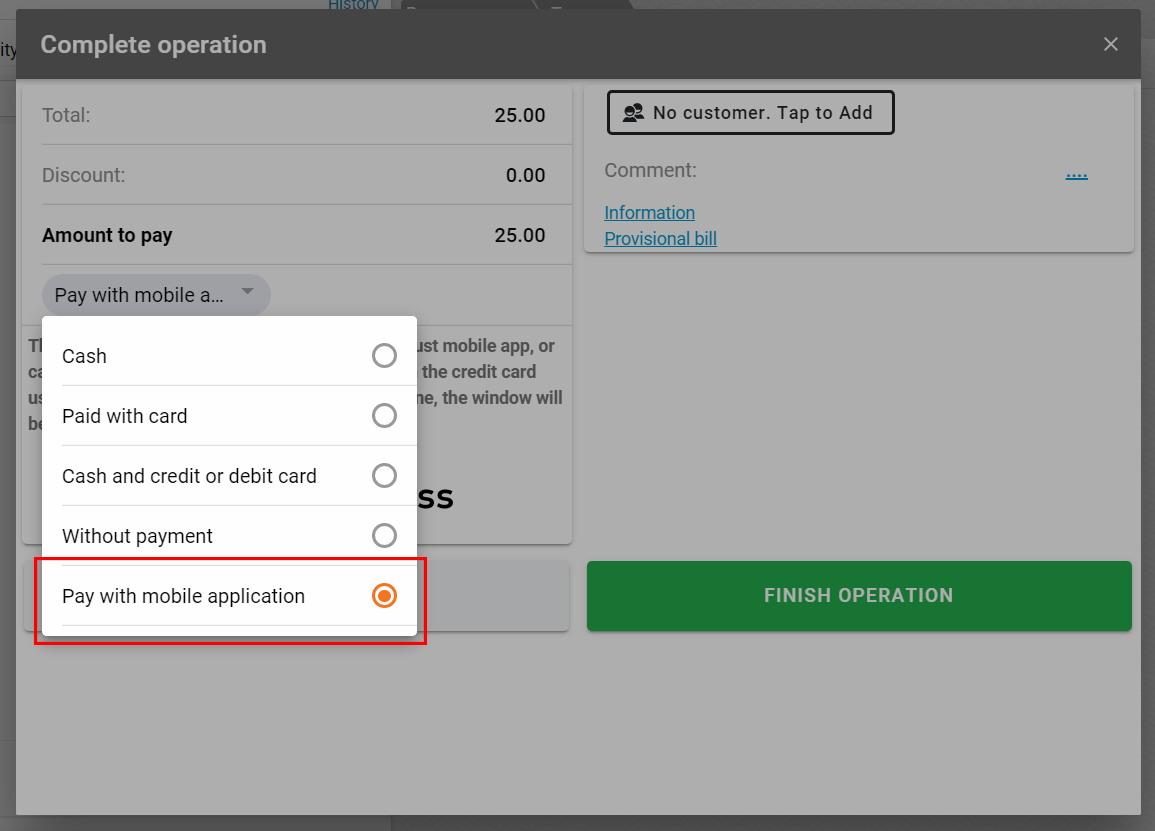
- Step 4: the system automatically sends a Push message, inside the mobile application, or an SMS message with a link to payment, in case if customer does not have a mobile application. Also, the system automatically generates a unique QR code for making payments to any InCust customers.
- Step 5: the customer confirms the payment in the mobile application or follows the link to the web portal for payment.
After payment, the cashier see that the payment automatically confirmed in the system.
If the customer was not identified, he could also scan the dynamic QR code that was displayed at the point of sale, for example, if he wants to pay anonymously.
In case if you do not have the opportunity to show a dynamic QR-code, for example, a checkout in the distance of the customer, you can generate a static QR-code. This static code can be placed in the view of the customer, near the checkout. This code makes it possible to complete the payment by the customer himself, initiated by the cashier, in the mobile application.
To generate a static QR code, you can generate a link in a certain way and encode it into a QR code:
https://my.incust.com/qr/register/{register_id}?auth_token={token} ,
{register_id} — terminal code, located in the first column under the name in the Settings / Terminals and Salespeople tab in the Business Panel.