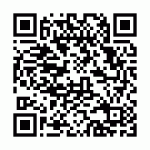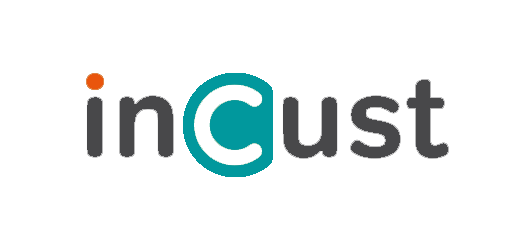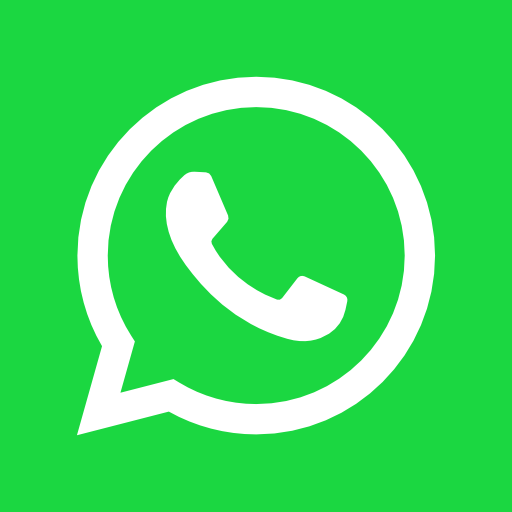ADDING A DIGITAL PKPASS CARD TO APPLE WALLET OR PASSBOOK
Place a QR code near the cash register or in the sales area so that your customers can scan it, authorize in Incus. After filling in all the fields during authorization, your buyer will receive a *.pkpass file and add the digital card to their wallet.
You can also send a link to generate a pkpass card in any convenient way.
To get a QR code or link, go to your business panel: Settings => Points of sale
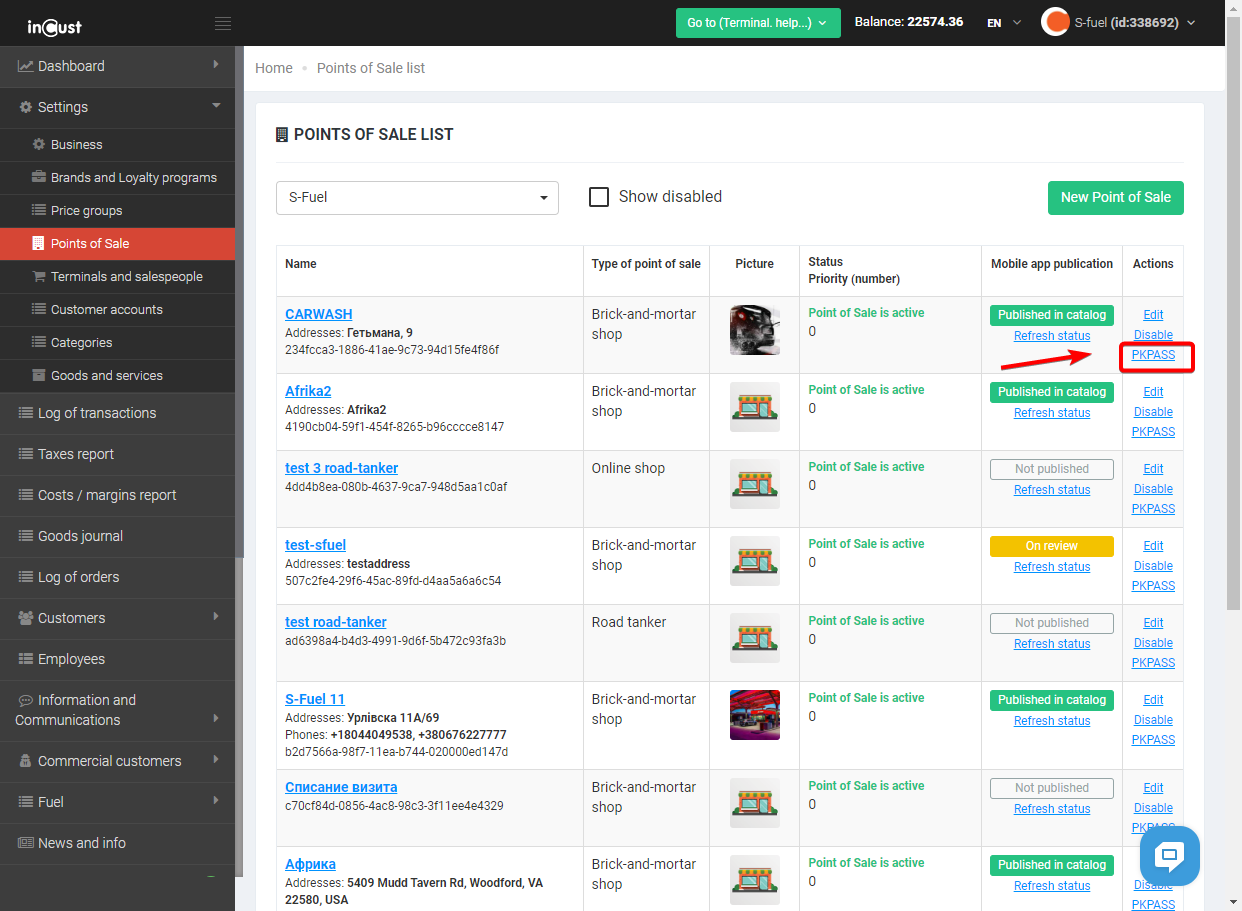
Next to each Point of Sale, you will find the “PKPASS” button. After clicking on it, you will receive a ready-made link or QR code.
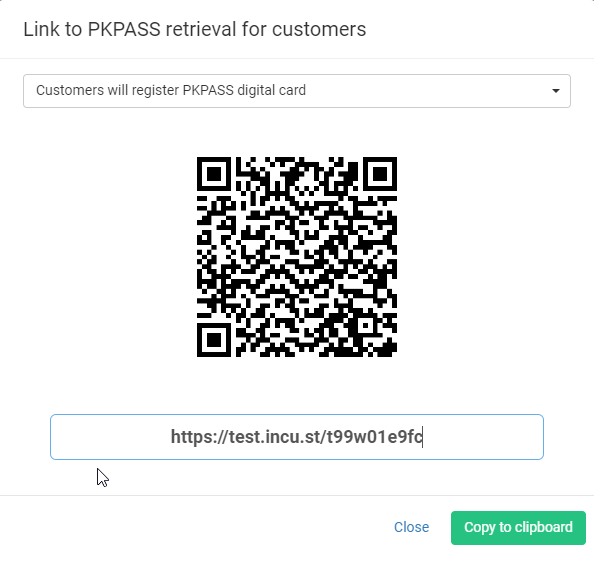
Getting a link to a card through other channels and events
You can use any communication channels with the customer to send a link to the digital card using your own means. For example, if your company has both retail stores and a website, you may want to send a link to a digital card to the customer after the purchase. This can be done through the inCust platform API (program interface).
Integration methods are described in detail in the inCust API Reference .
You can send the links described above.
When you use this method, you might want to send a specific card number to the customer. This card can be an existing additional customer card or it will be automatically added when registering / receiving an electronic card.
If you want to assign an additional card number to the customer, then the link should have following format:
https://my.incust.com/pkpass/pos/{pos_id}/{cardid}
where {cardid} is the number of additional customer’s card
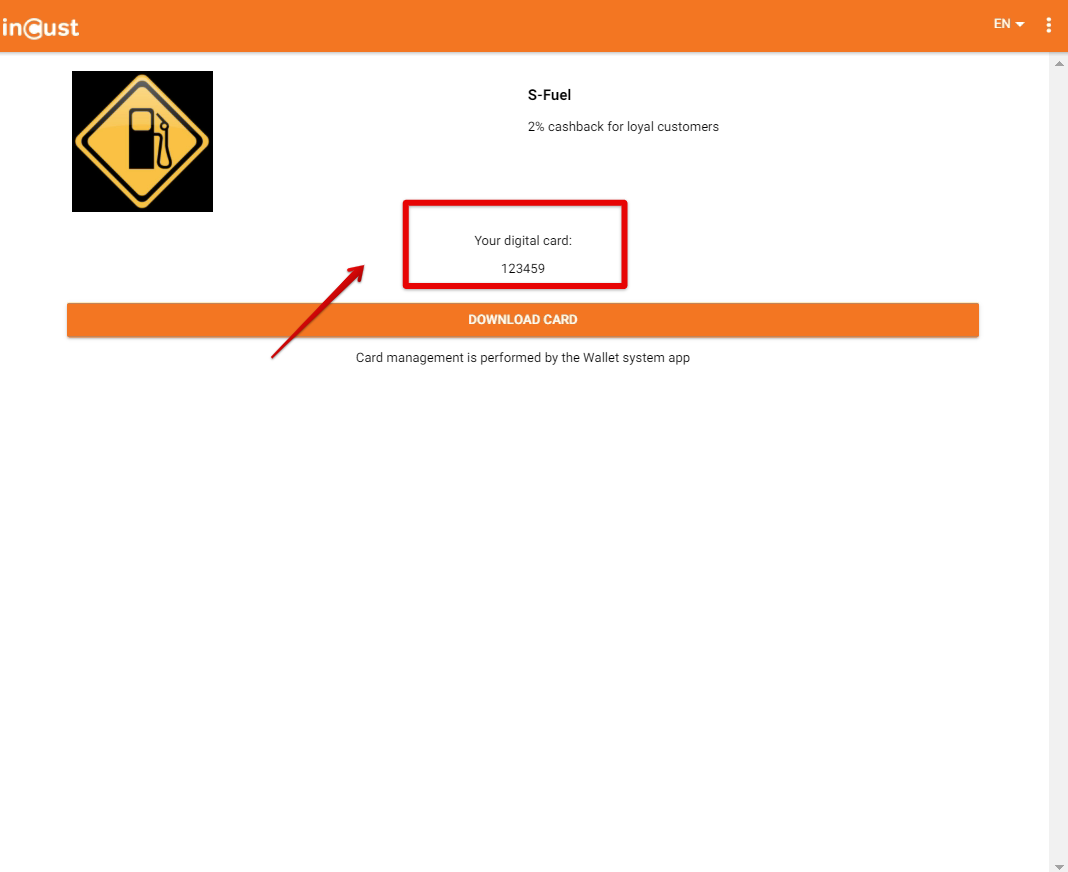
Link example:
https://my.incust.com/pkpass/pos/9e5f72fa-96d0-11ea-b744-020000ed147d/123456
Example QR code: