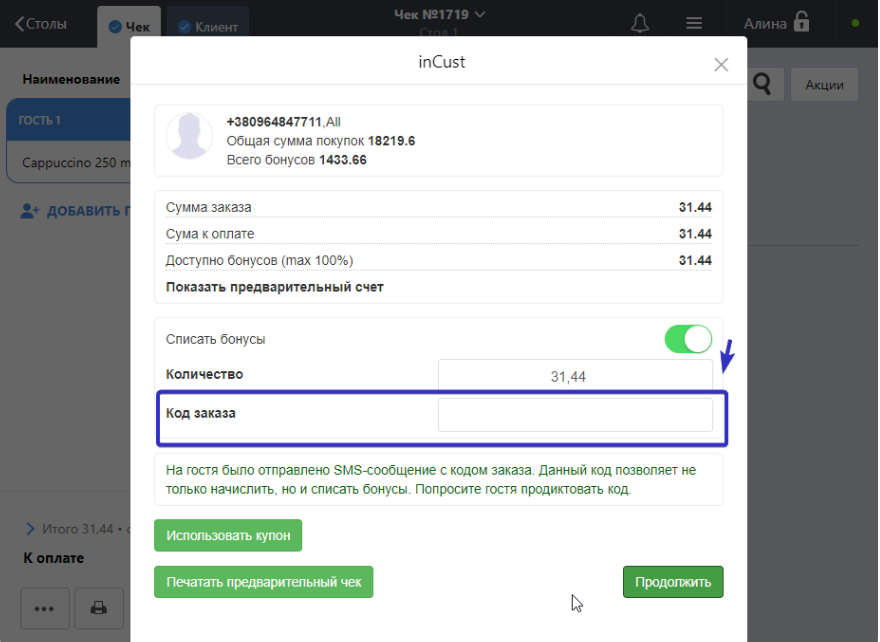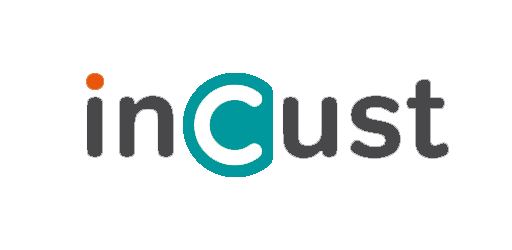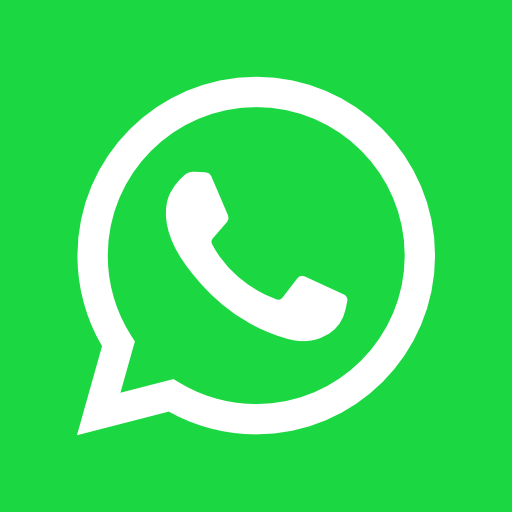Интеграция с Poster POS
Чтобы работать с inCust в интеграции с Poster POS, просмотрите видео по подключению плагина.
Инструкция по интеграции программы лояльности inCust в программу учета Poster
1. Установка плагина
Для подключения плагина inCust вам необходимо в административной панели Poster перейти: Приложения ->Все приложения -> Лояльность ->InCust ->Подключить
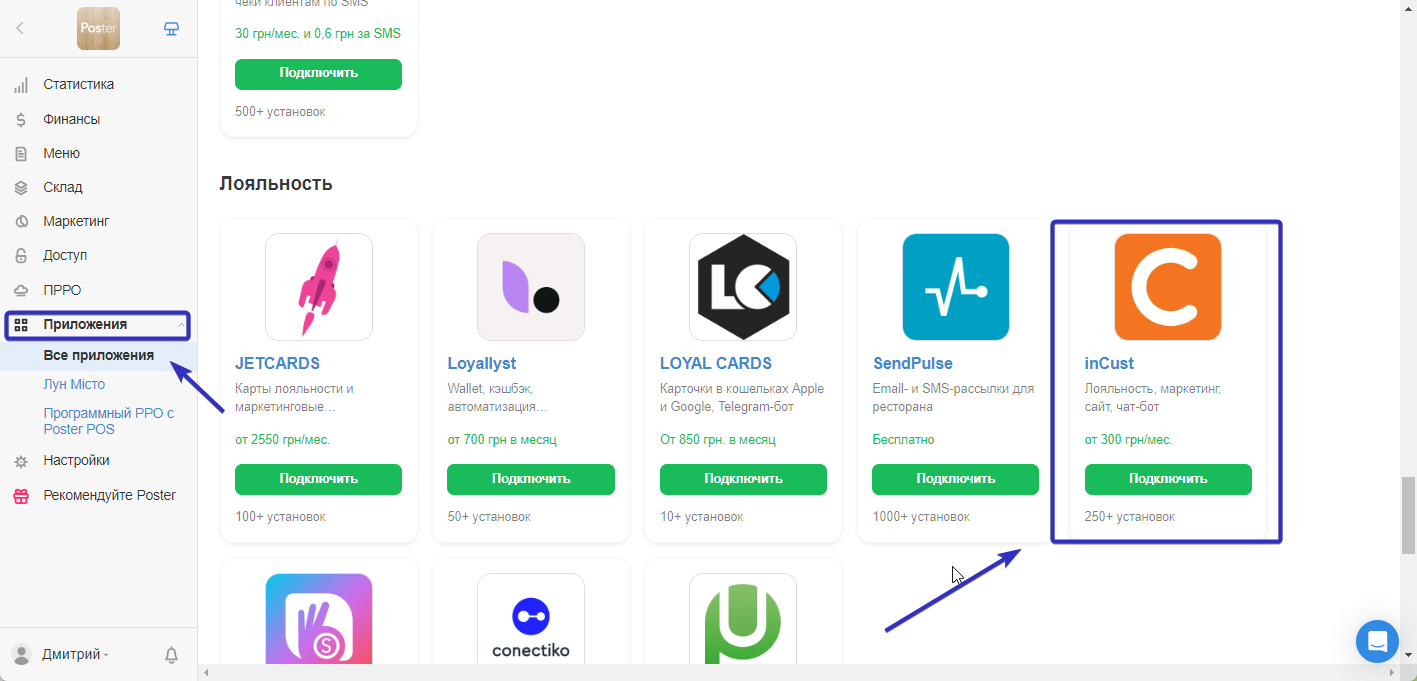
Далее предоставьте доступ приложению нажав кнопку “Разрешить доступ”
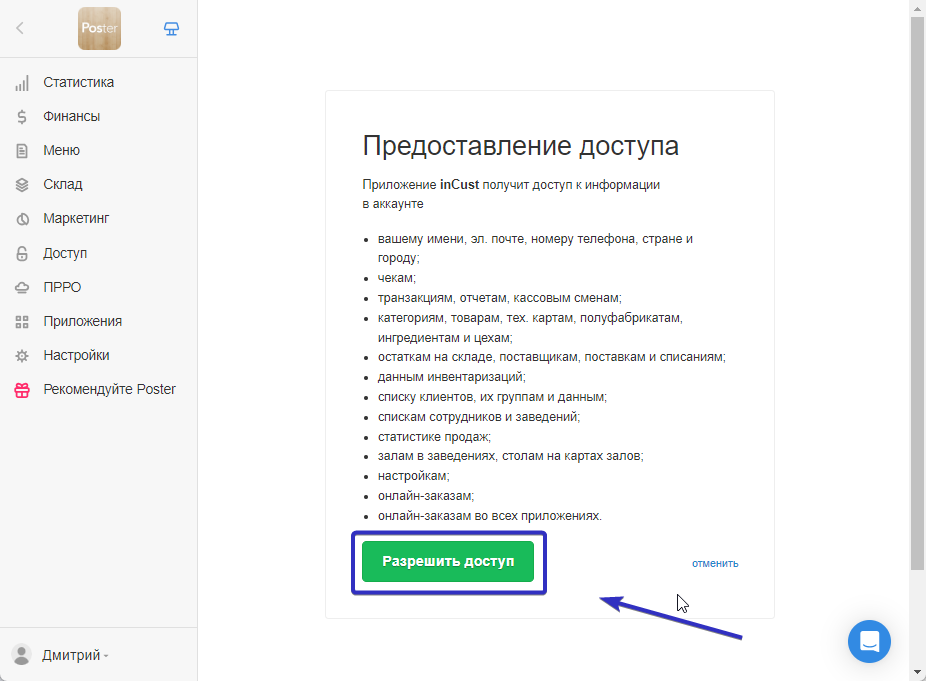
Ваш плагин установлен!
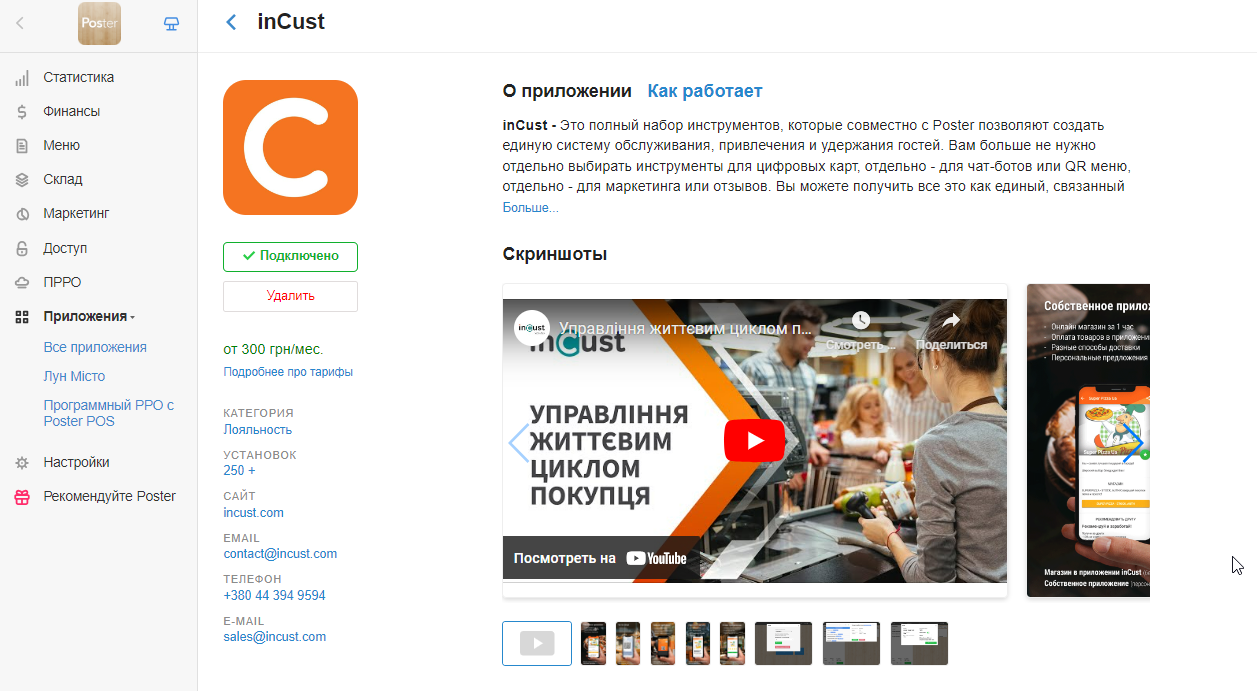
2. Необходимие данные для интеграции терминала Incust с кассой Poster
Далее Вам нужно установить связь между кассой Poster и терминалом Incust. Для этого вам понадобится:
- Учетная запись бизнеса в Poster
- Номер клиента Poster
- ID заведения в Poster
- ID кассы в Poster
а) Учетная запись бизнеса в Poster — этот параметр вы можете найти в административной панели Poster Настройки -> Общие -> Адрес Poster
**вам понадобиться часть указаная до .joinposter.com
А так же вы можете взять ее из первой части ссылки в вашем браузере, пример на скриншоте:
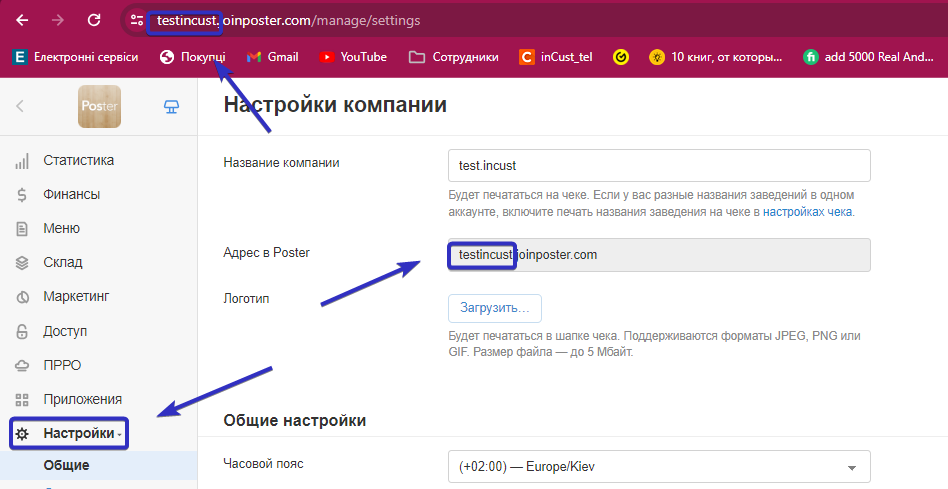
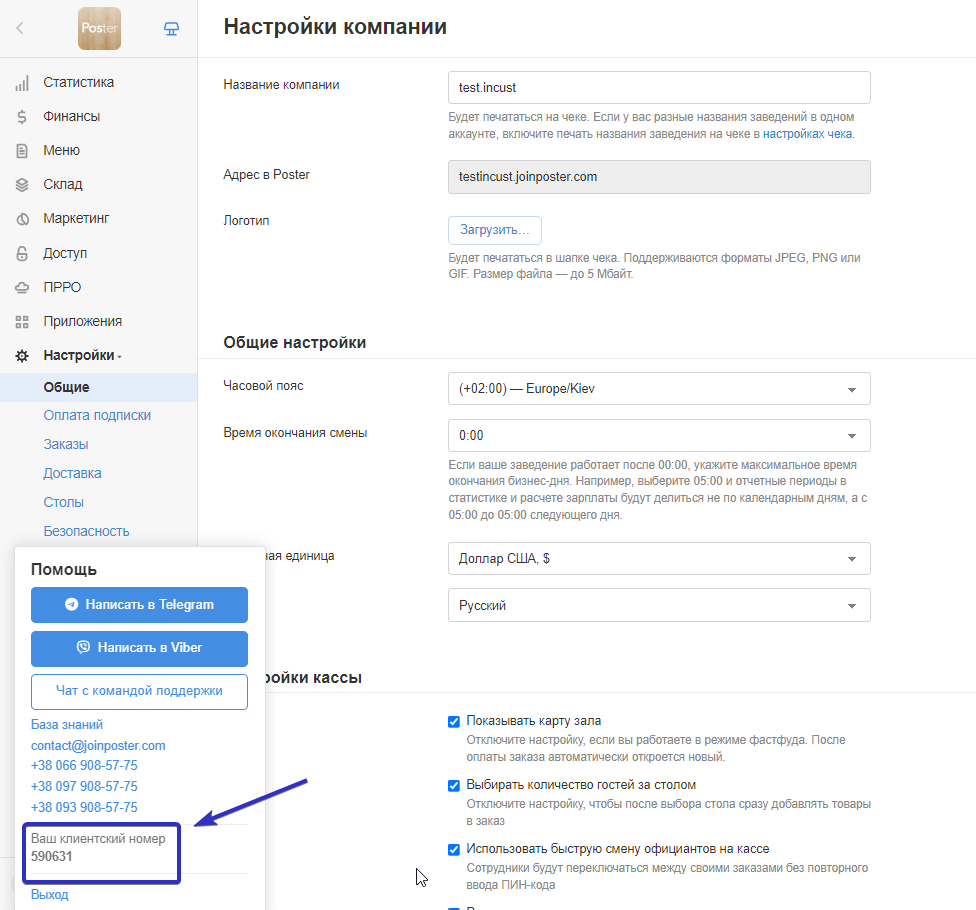
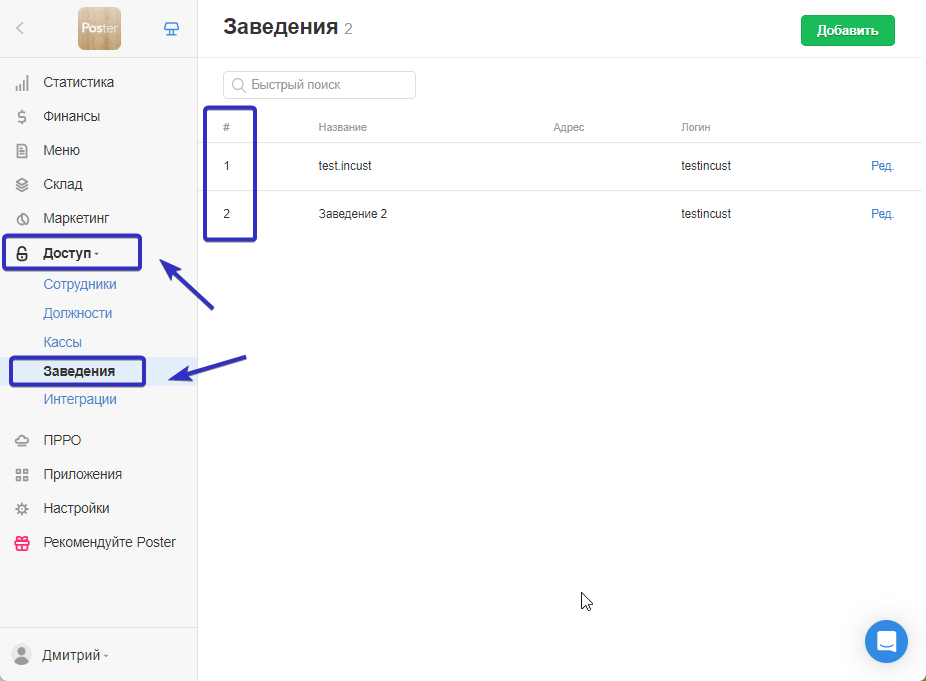
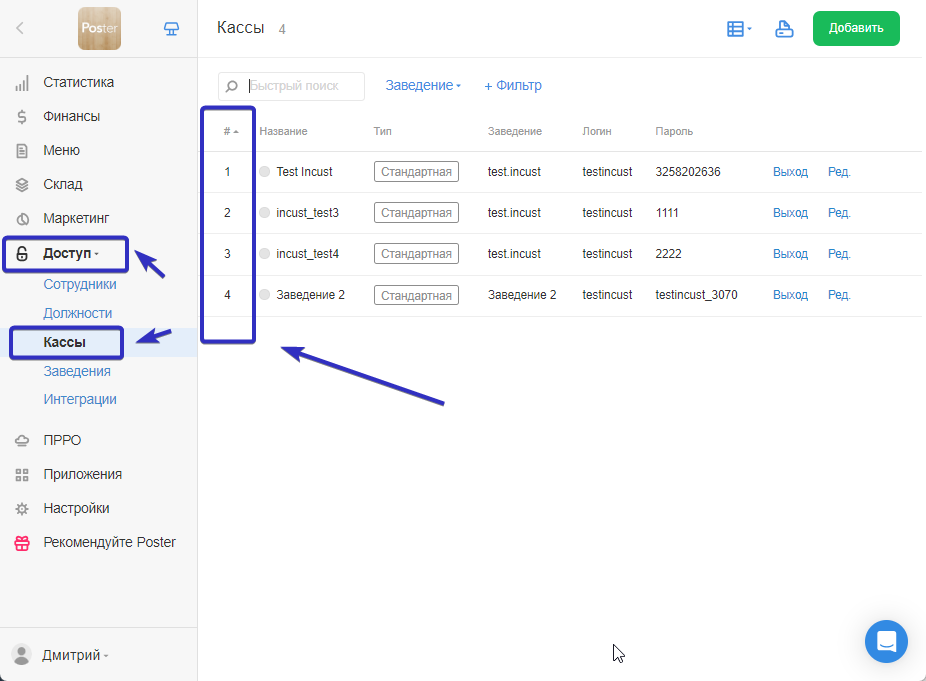
Теперь у вас есть вся нужная информация, чтобы установить связь с Терминалом Incust.
2.1 Настройка связи с Терминалом Incust
Перейдите в бизнес панель InCust https://business.incust.com/
Перейдите в меню — Настройки -> Терминалы и продавцы и выберите нужный терминал для интеграции
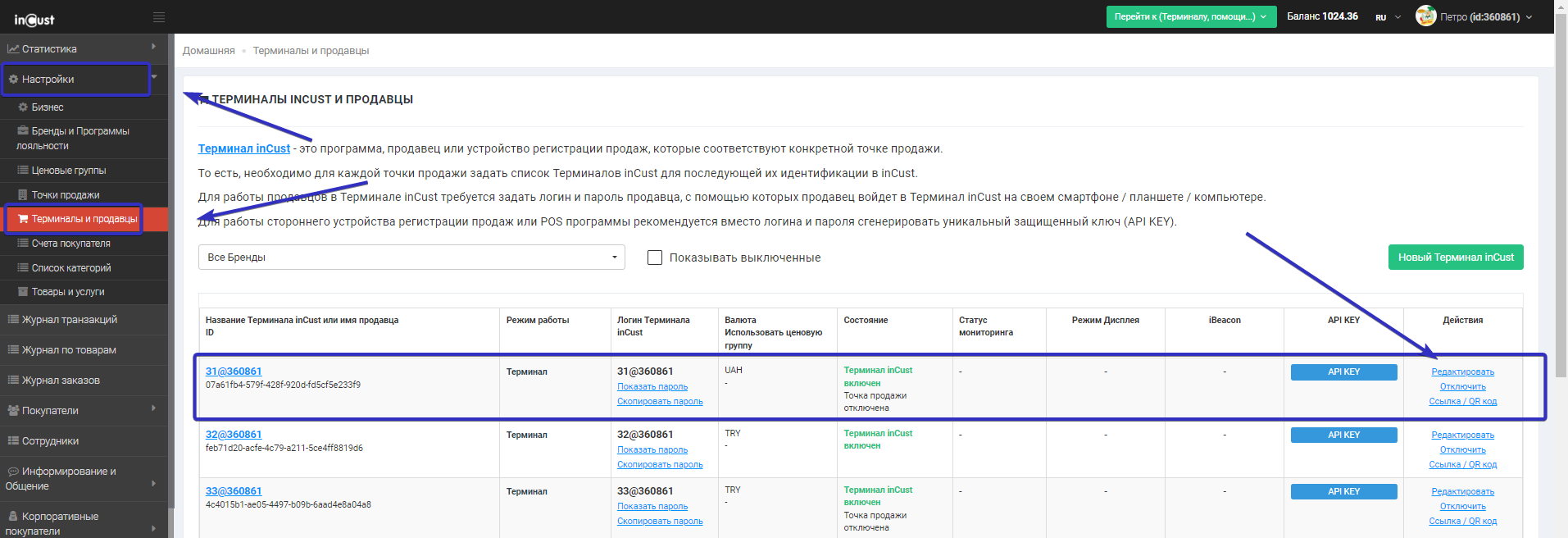
Нажмите на кнопку “Редактировать” и перейдите во вкладку “Poster”, поставьте галочку “Использовать интеграцию с Poster”.
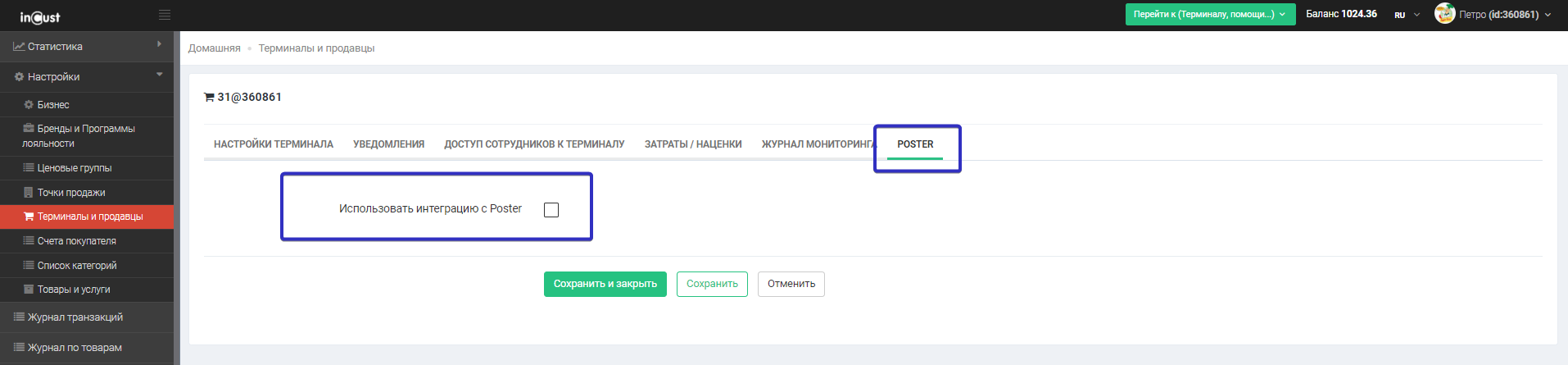
Вам откроются настройки, которые описаны выше:
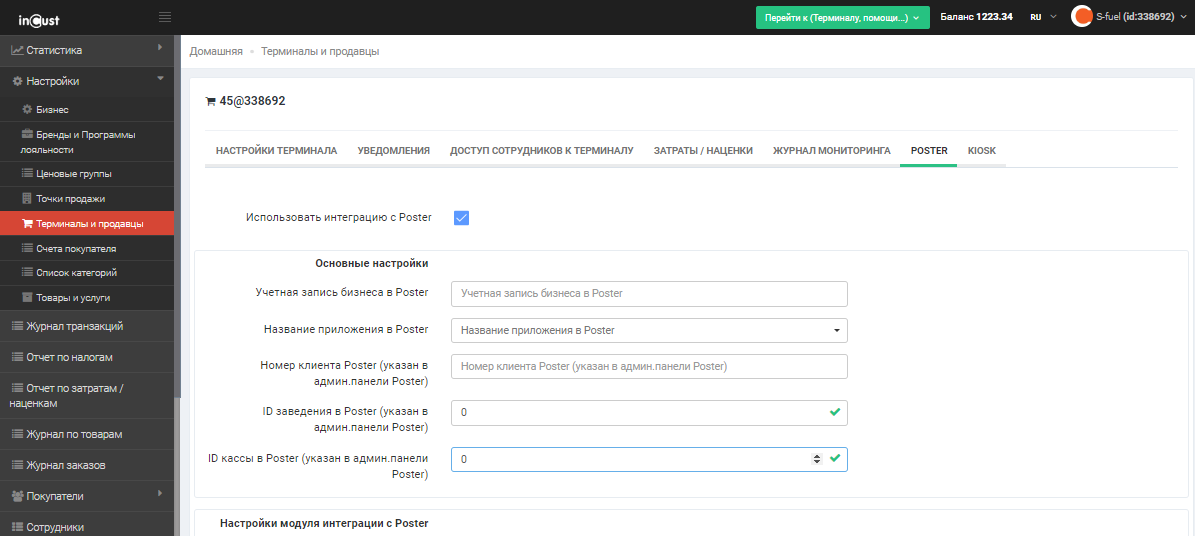
ВНИМАНИЕ! Настройки модуля интеграции с Poster (последние три настройки) выбирать не нужно. Если вас интересуют данные опции, просим вас перед включением связаться с нами.
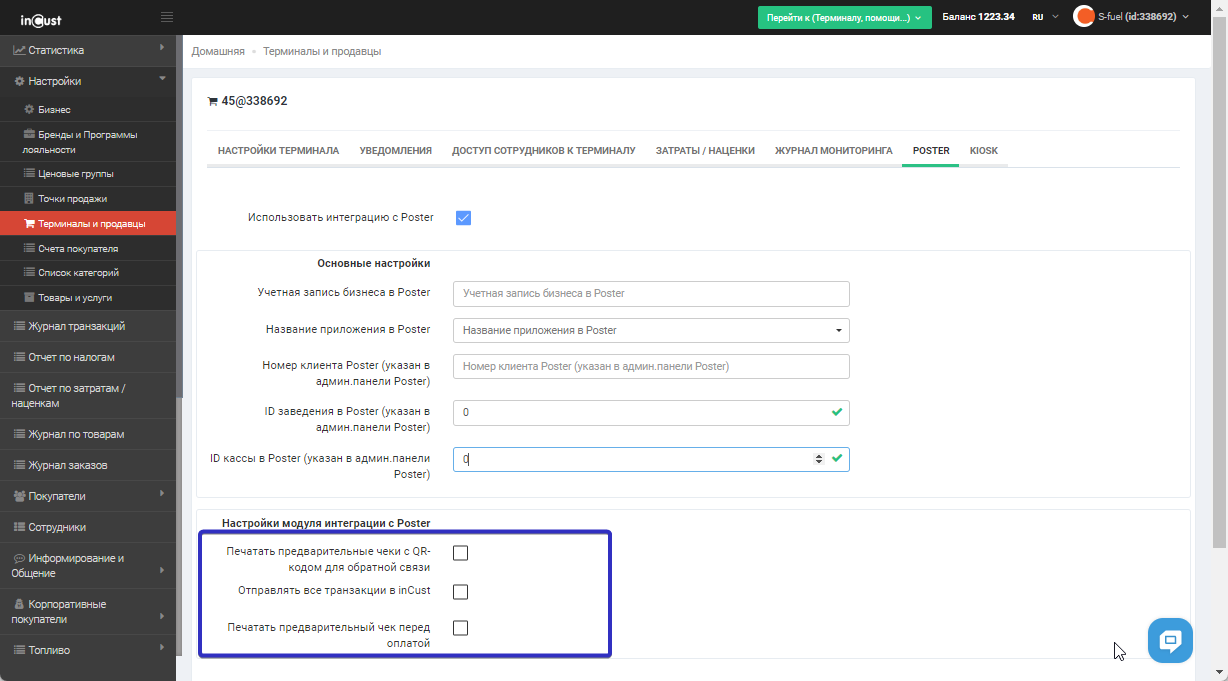
- Учетная запись бизнеса в Poster — где взять учетную запись описано в пункте 2.а данной инструкции
- Название приложения — данный пункт нужно вибрать из списка “Incust”
- Номер клиента Poster — где взять номер клиента описано в пункте 2.б данной инструкции
- ID заведения в Poster — где взять ID заведения описано в пункте 2.в данной инструкции
- ID кассы в Poster — где взять ID кассы описано в пункте 2.г данной инструкции
Перейдите в кассу Poster и перелогиньтесь.
Убедитесь что связь установлена:
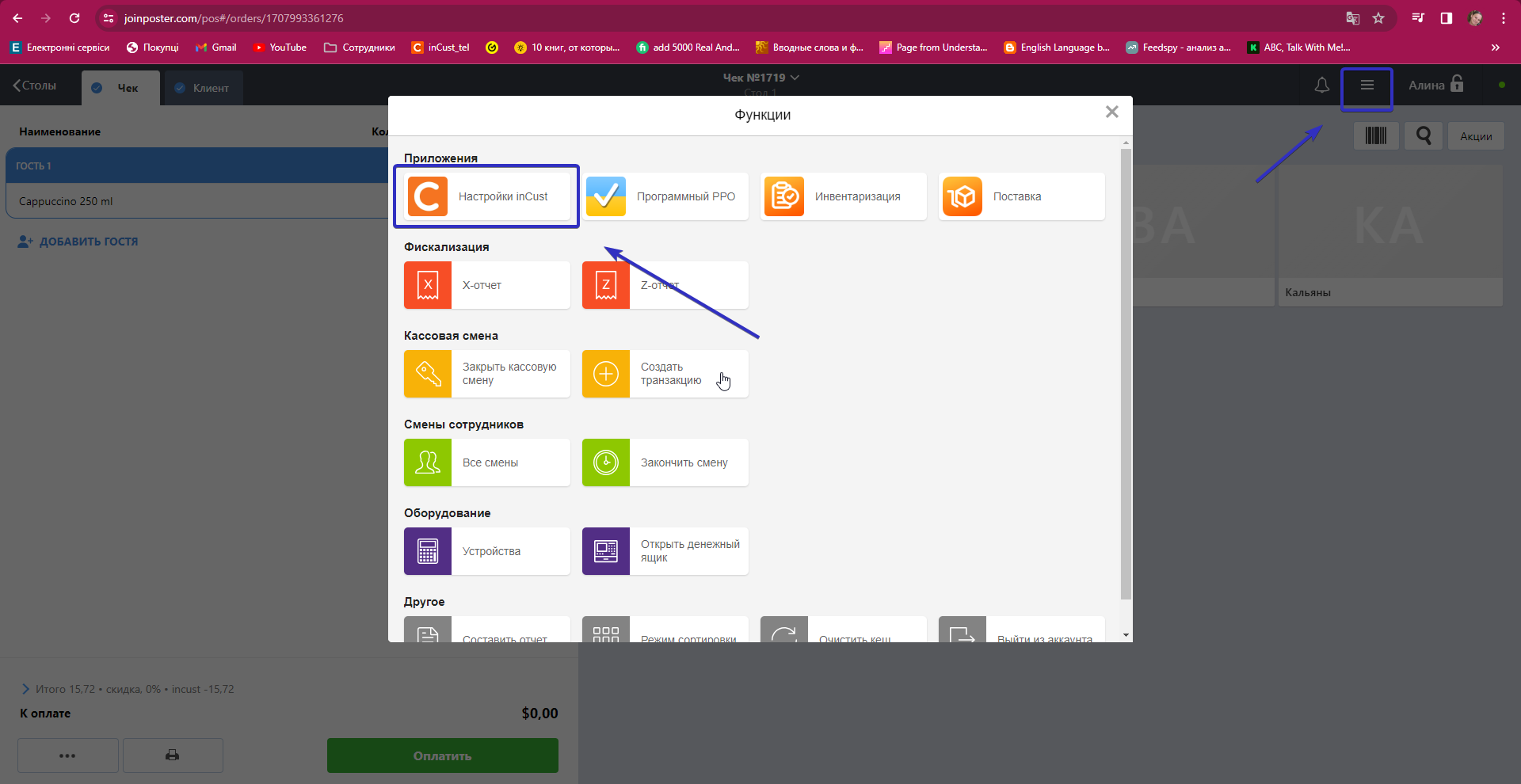
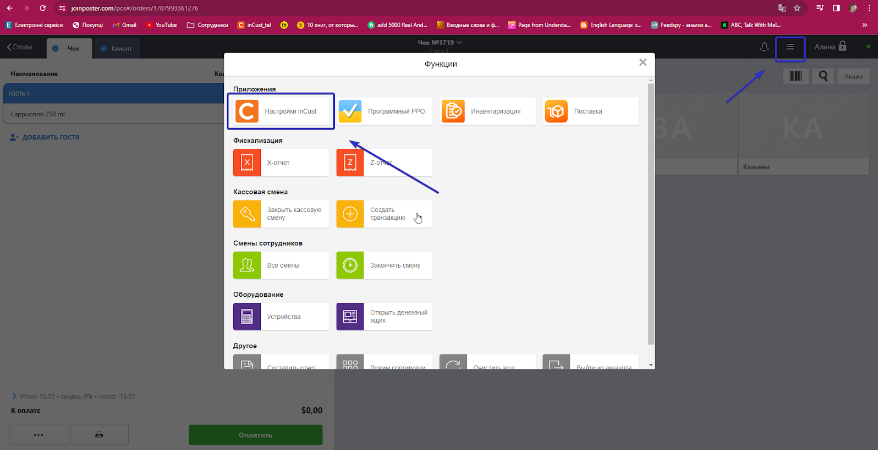
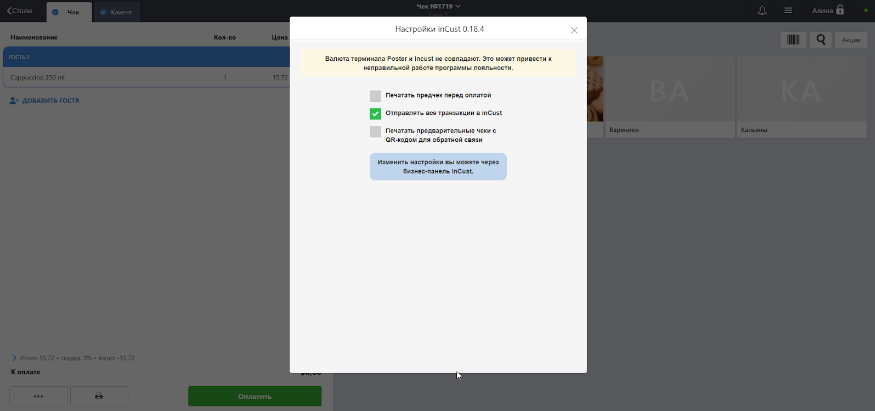
3. Работа с покупателем в кассе Poster
При проведении продажи, нажмите меню (иконка с тремя точками) и выберите “inCust: вибрать покупателя”.
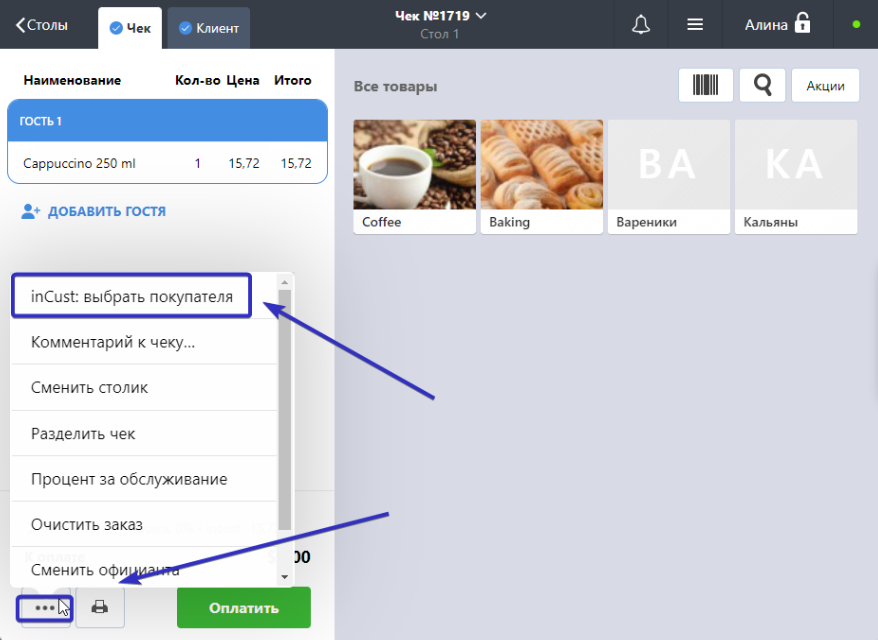
Далее на экране вы увидите окно авторизации клиента, где сможете ввести номер телефона или отсканировать qr-код или авторизовать с помощью e-mail или ввести временный код клиента.
Самый часто используемый и наиболее удобный метод авторизации — сканирование Qr-кода в клиентском приложении или чат боте, а также временный код в кошельке покупателя.
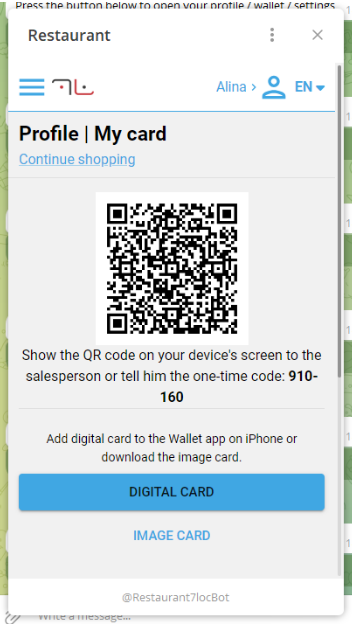
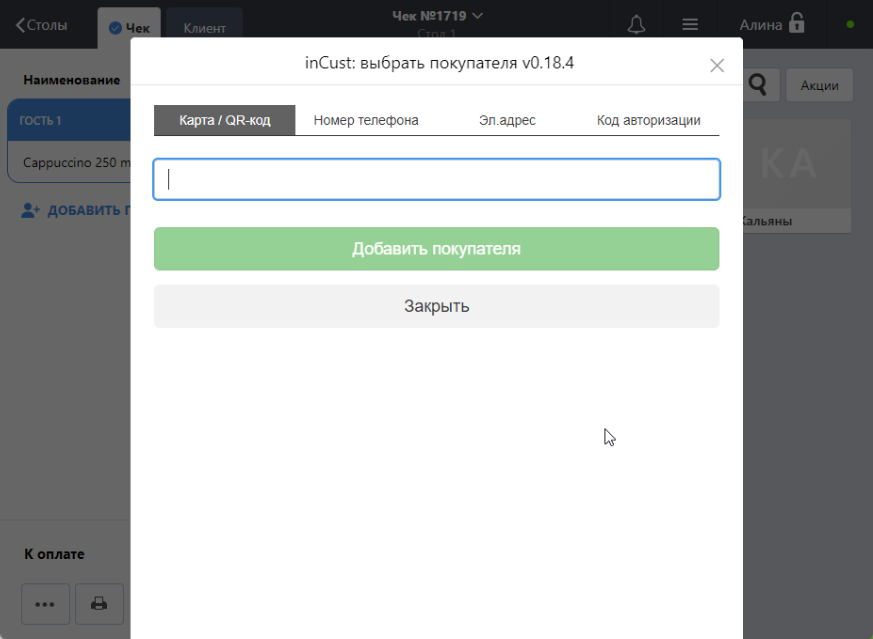
После авторизации вы увидите Анкету покупателя, если покупатель уже зарегистрирован, то вы увидите заполненную анкету, если покупатель новий (авторизован по e-mail или телефону) то у вас будет возможность заполнить анкету покупателя. У зарегистрированного покупателя вы сможете увидеть количество бонусов на счету и другие блага в кошельке покупателя (остаток на счету, купони).
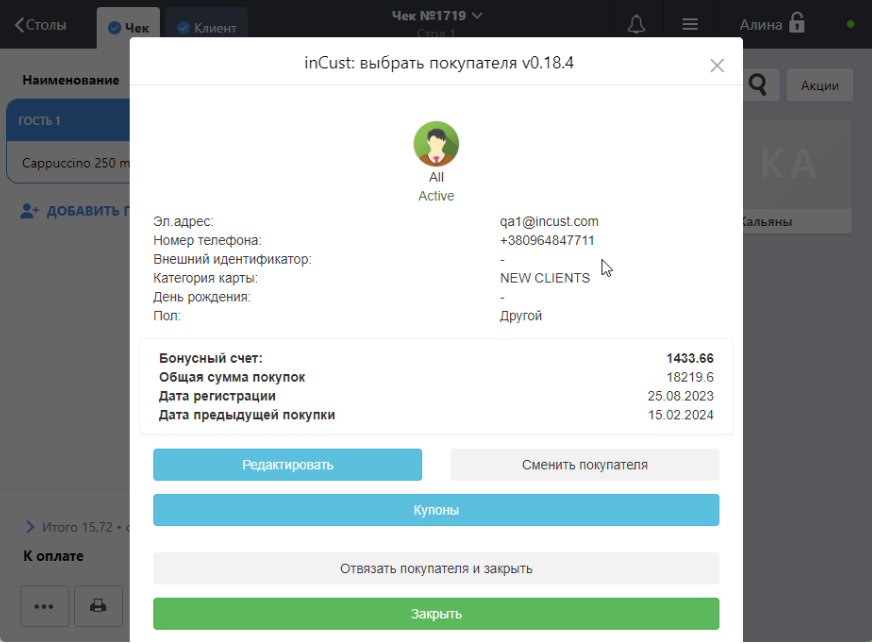
Нажмите на кнопку “Закрыть” и продолжите оформлять чек. При закрытии чека нажмите кнопку “Оплатить”. На экране появиться окно в котором вы сможете списать бонусы или применить купон на скидку в зависимости от механик лояльности которые вы настроили и используете в InCust.
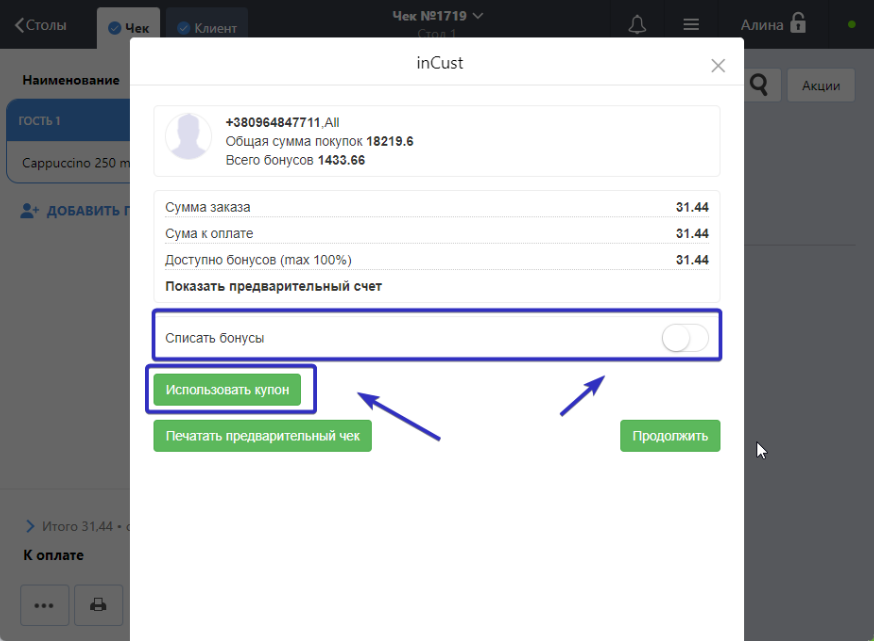
Далее нажмите кнопку “Продолжить”. Если вы проводите чек без списания бонусов или в настройках inCust у вас отключены подтверждения при списании бонусов, то вы перейдете на экран финализации чека в Poster. Если списание бонусов у вас настроено с подтверждением, то введите код полученный покупателем на телефон или e-mail в открывшееся поле “Код заказа” и нажмите “Продолжить”.