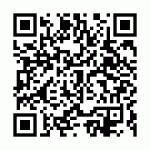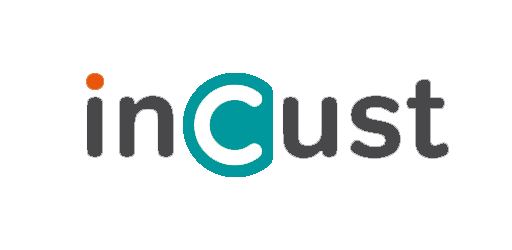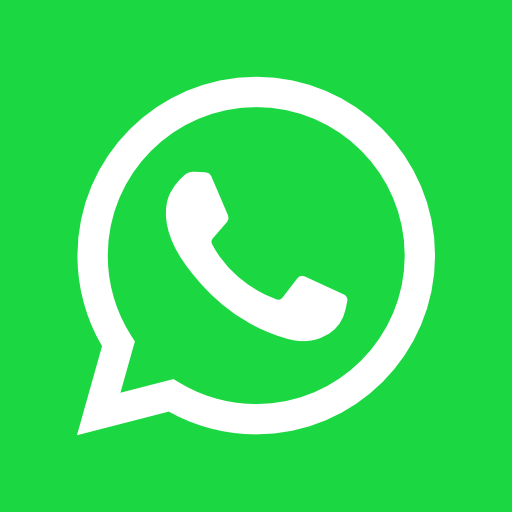ДОБАВЛЕНИЕ ЦИФРОВОЙ КАРТЫ PKPASS В КОШЕЛЕК APPLE WALLET ИЛИ PASSBOOK
Разместите Qr-код возле кассы или в торговом зале для того чтобы ваши покупатели могли отсканировать код, авторизоваться в Incus. После заполнения всех полей при авторизации ваш покупатель получит файл *.pkpass и добавить цифровую карту себе в кошелек.
А также вы можете отправить ссылку на генерацию карты pkpass любым удобным способом.
Чтобы получить Qr-код или ссылку вам нужно перейти в вашу бизнес панель:
Настройки=>Точки продажи
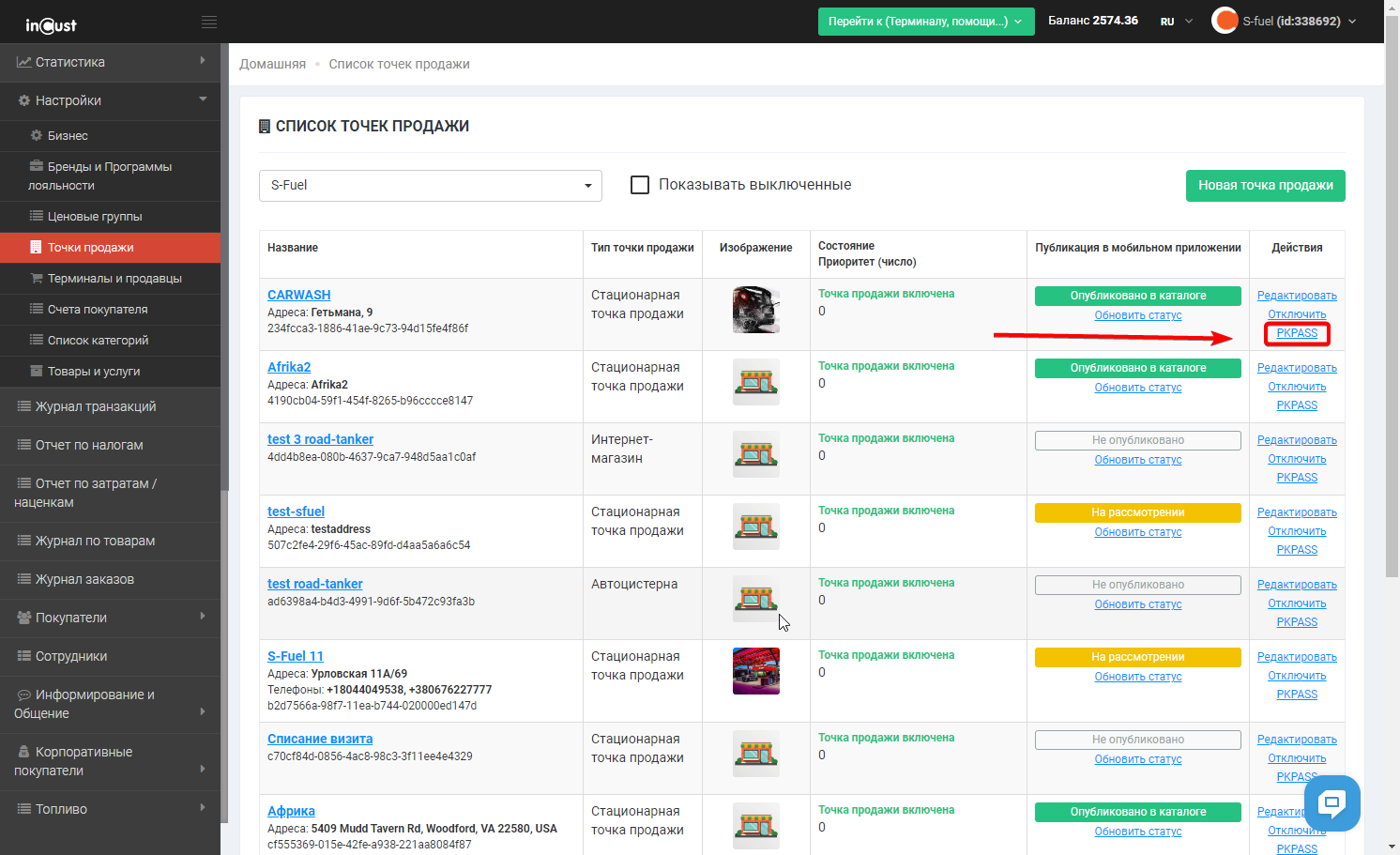
Возле каждой Точки продажи вы найдете кнопку “PKPASS” по нажатии на нее вы получите уже готовую ссылку или Qr-код
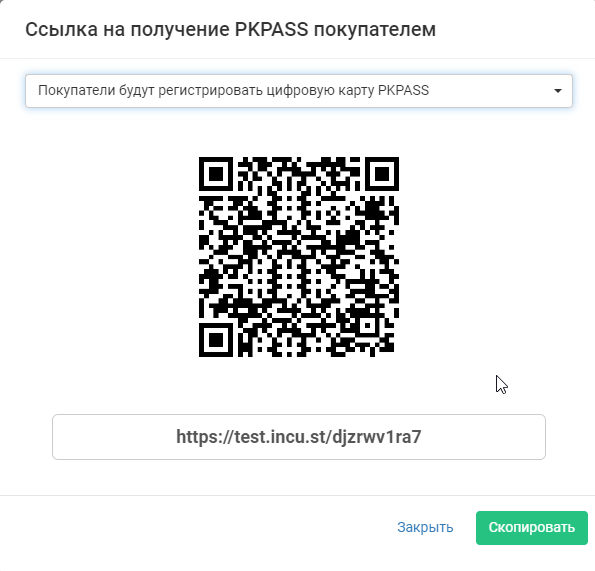
КАК СОЗДАТЬ ССЫЛКУ ДЛЯ ГЕНЕРАЦИИ QR-КОДА
На iPhone / iPod touch / Apple Watch вы можете управлять цифровой картой pkpass в кошельке Apple Wallet или в Passbook.
Формат ссылки:
https://my.incust.com/pkpass/pos/{pos_id}/uid
{posid} — код точки продажи. Этот код вы можете найти в Панели управления бизнеса, в разделе Настройки=>Точки продажи. Вам необходимо открыть свою точку продажи и найти posid в URL
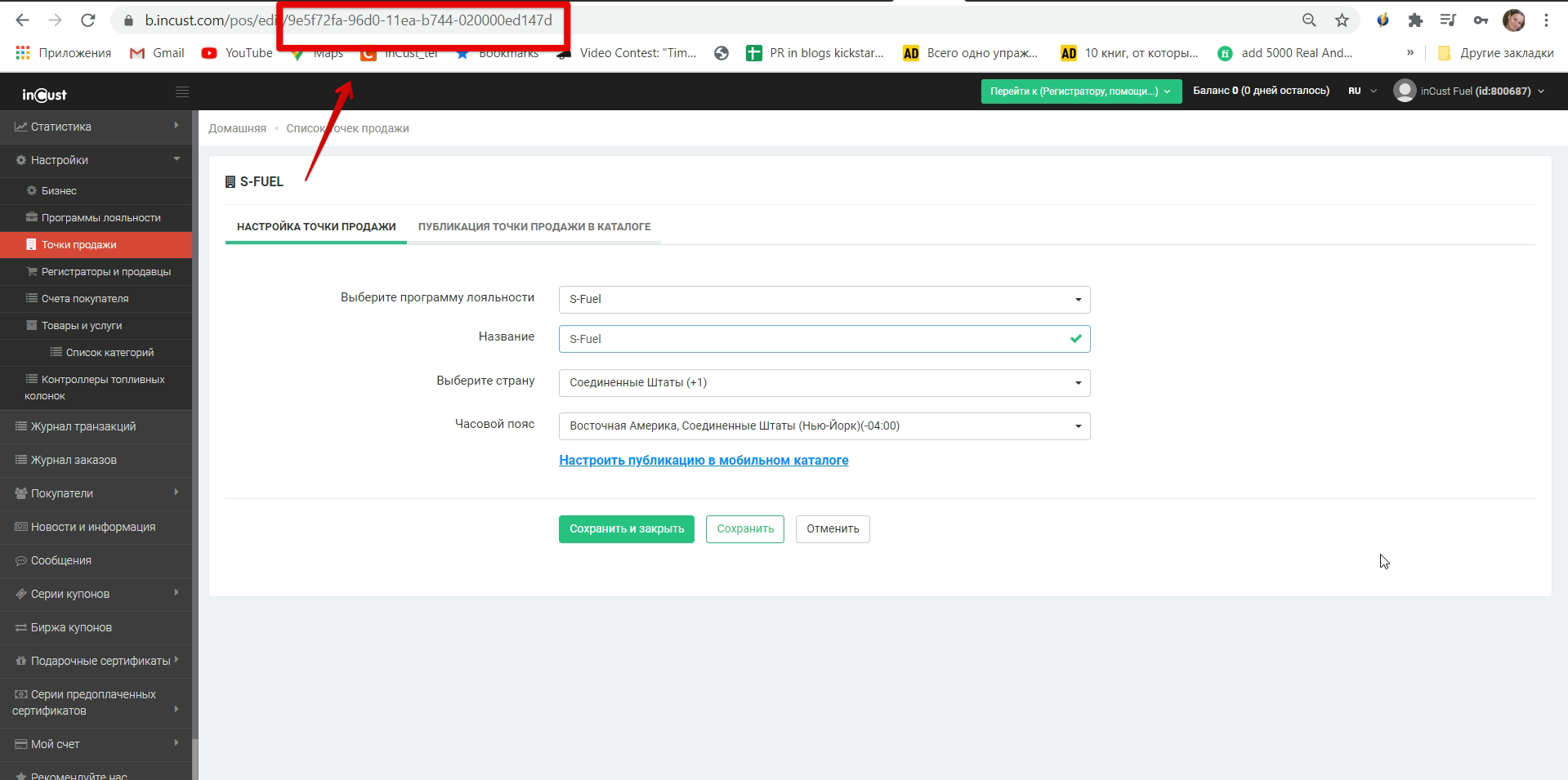
Пример ссылки: https://my.incust.com/pkpass/pos/9e5f72fa-96d0-11ea-b744-020000ed147d/uid
Технически, в момент получения цифровой карты в учетную запись покупателя добавляется новая пластиковая карта с номером, соответствующим уникальному номеру покупателя.
Пример QR-кода:
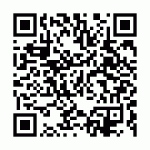
Сокращение длины ссылки
Для упрощения ввода ссылки вы можете воспользоваться сторонними сервисами по сокращению длины ссылки, например, сокращателя ссылок Goo-gl. Это позволит вам упростить ввод ссылки покупателями и сократит размер сообщения, если вы высылаете ссылки в SMS.
Цифровая карта с номером карты, которая совпадает с телефонным номером покупателя
В некоторых случаях возможно в качестве номера карты использовать телефон покупателя. В таком случае, используйте ссылку вида:
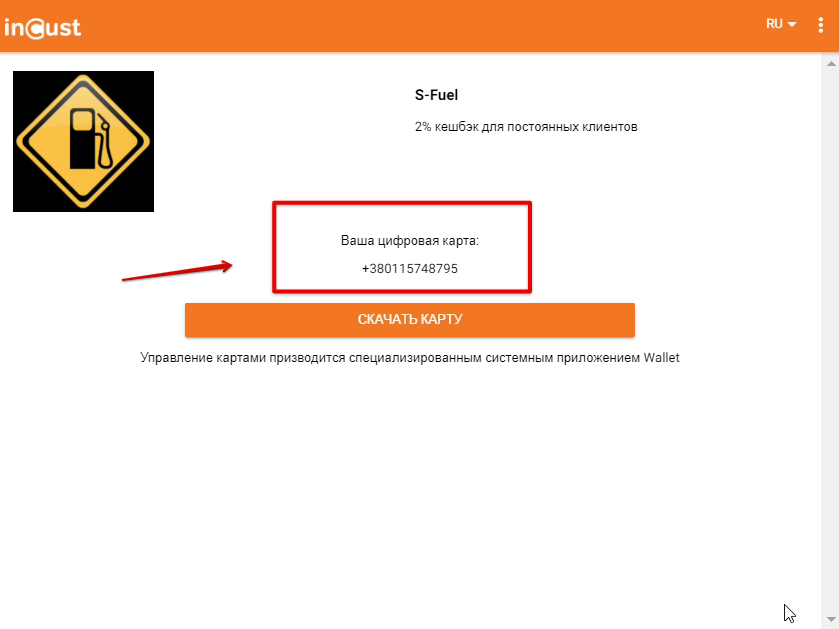
Пример ссылки: https://my.incust.com/pkpass/pos/9e5f72fa-96d0-11ea-b744-020000ed147d/phone
Пример QR-кода: