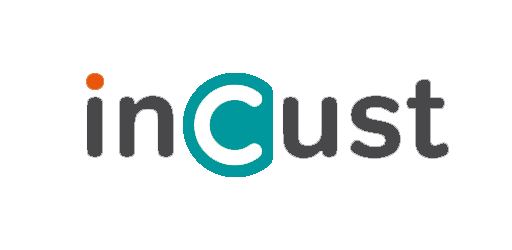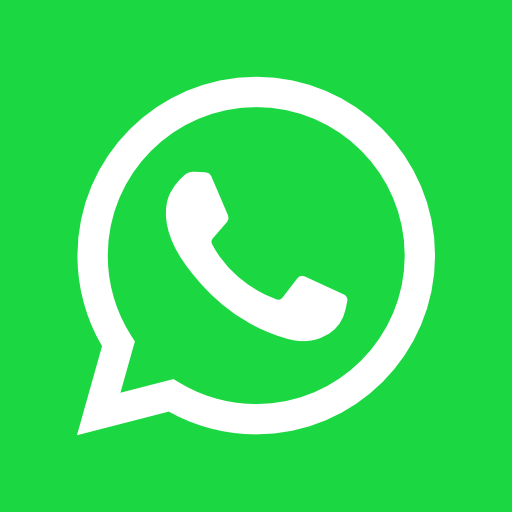Как настроить Магазин в приложении покупателя inCust?
Статья описывает процесс создания магазина Вашего бизнеса.
Магазин это сервис в котором покупатель может совершить покупку через интернет и совершить оплату внутри мобильного приложения или на точке продажи\при получении доставки наличными, а также выбрать удобный способ доставки. Магазин в системе inCust расположен в веб-версии приложения покупателя и в мобильном приложении inCust.
Для просмотра примера магазина перейдите по ссылке: Пример магазина в системе inCust
Обзор решения
Бизнес получает заказ от клиента, получает уведомления о изменении статуса оплаты на имейл, изменяет статус заказа, а также может интегрировать создание заказов в кассовое программное обеспечение.
Бизнес получает оплату непосредственно на свой счет в компании, которая физически процессирует прием оплаты, а inCust платформа обеспечивает взаимодействие с ней.
Магазин работает как в мобильном приложении inCust, так и как веб-страница в браузере. После выполнения необходимых настроек в Панели управления программой лояльности магазин немедленно начинает работать. На точке продажи в приложении inCust появляется кнопка Магазина. Также компания может разместить ссылку на магазин в социальных сетях и на своем сайте, или даже зашифровать ссылку на магазин в QR-код и разместить на рекламных материалах.
Настройка Магазина в приложении покупателя inCust
Для того чтобы корректно настроить магазин нам нужно настроить следующие составляющие:
- Магазин
- способы доставки
- товары
Начнем с настройки Магазина:
Зайдите в Настройки->Программа Лояльности->Настроить программу Лояльности->перейдите во вкладку Магазин. Отметьте галочкой Магазин включен.
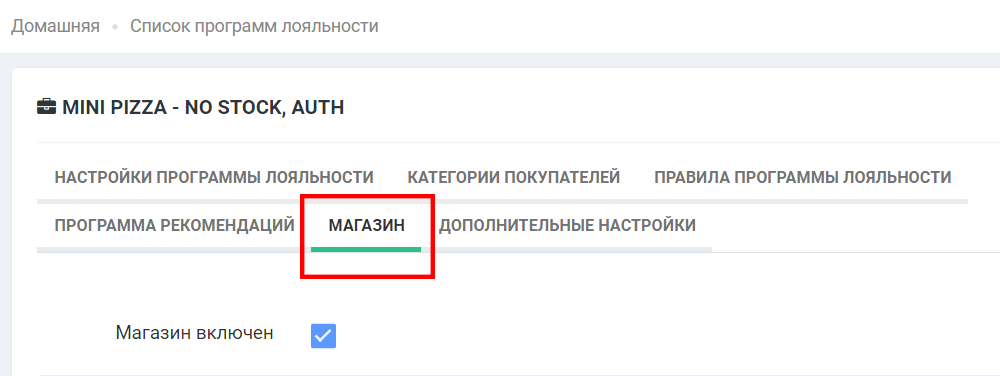
В пункте Тип Оплаты укажите каким способом ваш покупатель может оплатить товар или услуги.
- Не принимать оплату — Вы можете не принимать оплату в мобильном приложении — тогда покупатель может только оформить заказ, а оплата будет производиться при получении заказа.
- Требуется оплата — Если вы выберите эту настройку — покупатель обязан будет оплатить товар или услугу при формировании заказа. Для реализации такой механики, вам нужно подключить прием оплат, для этого свяжитесь с менеджером для выяснения деталей.
- Оплата только бонусами — При выборе этой настройки покупатель сможет заказывать только те товары, которые может оплатить накопленными бонусами.
- Возможна оплата — Покупатель сможет оплачивать заказ бонусами или безналичной оплатой, либо оформлять заказ с оплатой при получении.
При выборе регистратора для работы Магазина, лучше всего будет создать новый регистратор для того, чтобы проще было собирать отчетность по регистраторам.
Сделать это вы можете в разделе Настройки->Регистраторы и продавцы и выбрать Новый регистратор inCust
Теперь нужно настроить способы доставки:
Обратите внимание, даже если в вашем магазине нет адресной доставки, вам нужно оформить получение товара или услуги в торговой точке как вид доставки. Если у вас несколько способов получения товара или услуги — оформите каждый отдельно как способ доставки.
Во вкладке магазина, который мы настраивали выше, проскрольте страницу вниз и нажмите Добавить новый способ доставки.
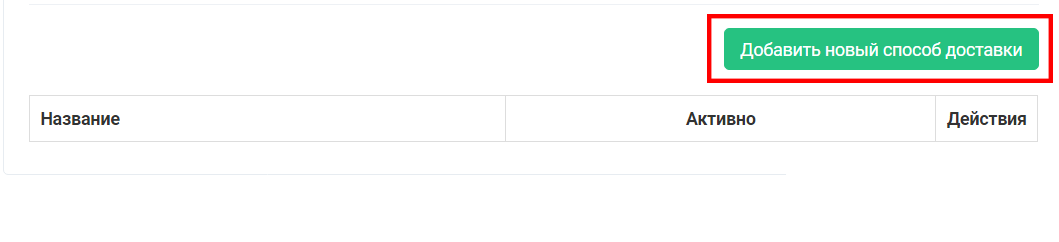
Способ доставки включен — как только вы поставите тут галочку и сохраните настройки, этот способ доставки появится в мобильном приложении и начнет работать.
Уровни цен доставки: Вы можете настроить ранжирование по ценовой политике доставки в зависимости от суммы заказа. Обратите внимание, первый диапазон суммы заказа должен быть от 0 до первого порога. Например, при сумме заказа от 0 до 100, стоимость доставки 5, от 100 стоимость доставки 10.
Осталось настроить товары:
В Магазин требуется добавить товары и услуги, для этого надо перейти Настройки->Товары и услуги->Новый товар или услуга->Магазин.
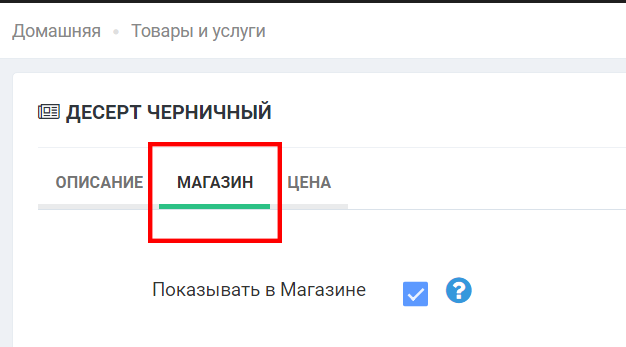
Включите опцию Показывать в Магазине, чтобы товар или услугу можно было увидеть и приобрести в Магазине
Добавьте изображения и публичное описание.
Требуется настроить цену товару или услуге. Без этого, ваш товар не появится в Магазине. Вы можете добавить категорию для товаров для удобства сортировки онных.
Переходим во вкладку Настройки->Товары и услуги->Новый товар или услуга->Цена и задаём нужное.
Магазин в мобильном приложении
Покупатель открывает приложение или мобильное приложение inCust. Переходит во вкладку Точки продажи и кликает на иконку Магазина точки.
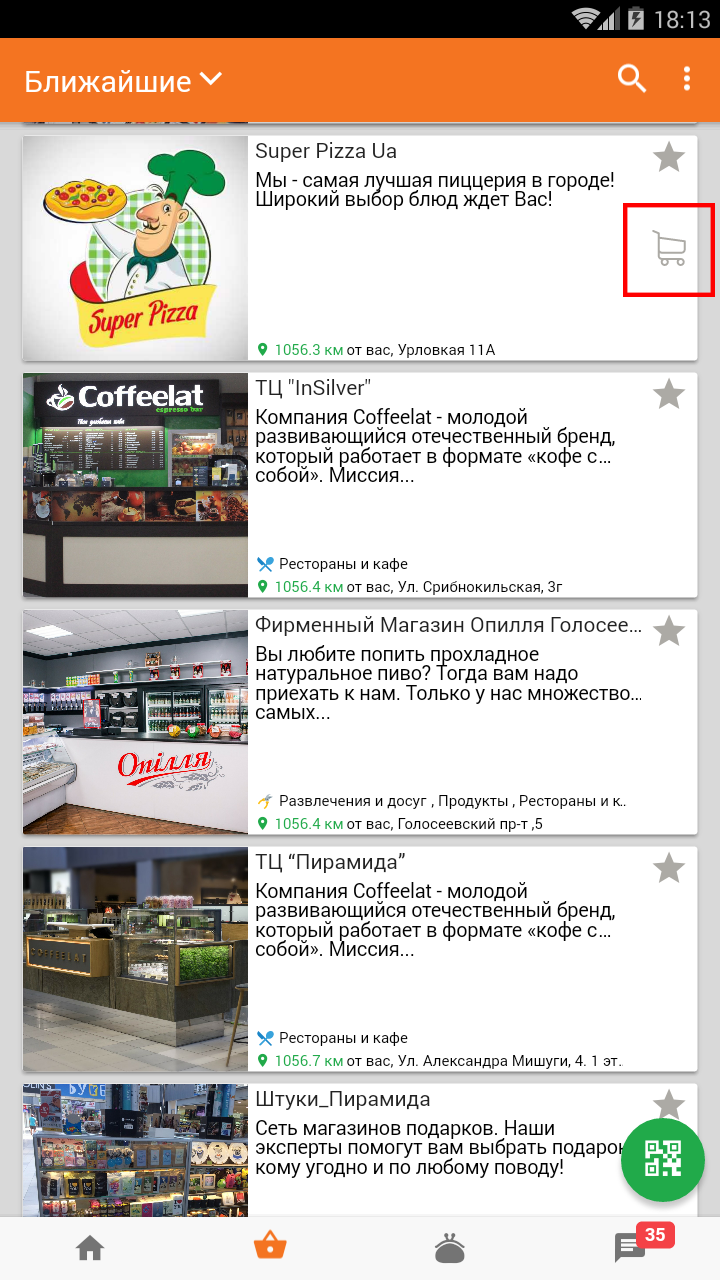
Далее, покупатель выбирает нужный ему товар или услугу и переходит к оплате.
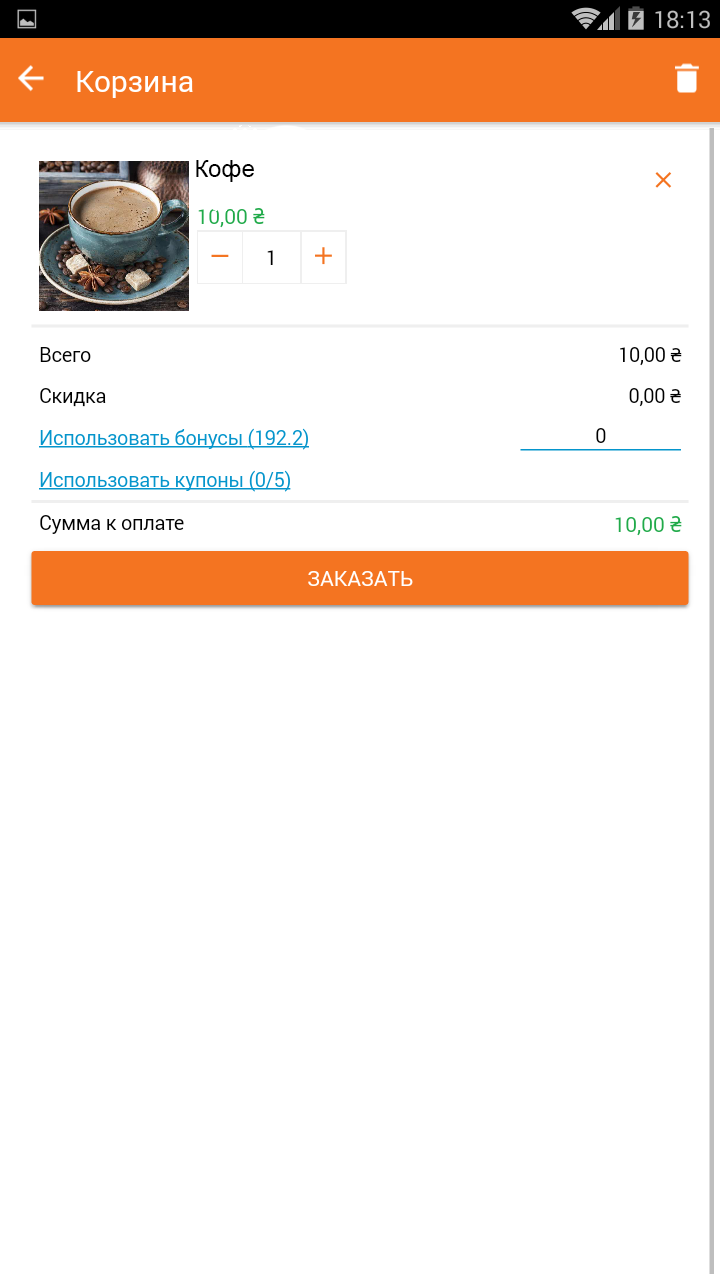
Информация о заказе приходит на почту бизнеса, а также отображается во вкладке Журнал заказов в Панели управления. Информация о заказе приходит дважды. Отдельно приходит уведомление о создании заказа, и потом уведомление об изменение статуса оплаты.
В Журнале заказов вы можете подтвердить доставку заказа или поменять статус заказа в столбце Действия.
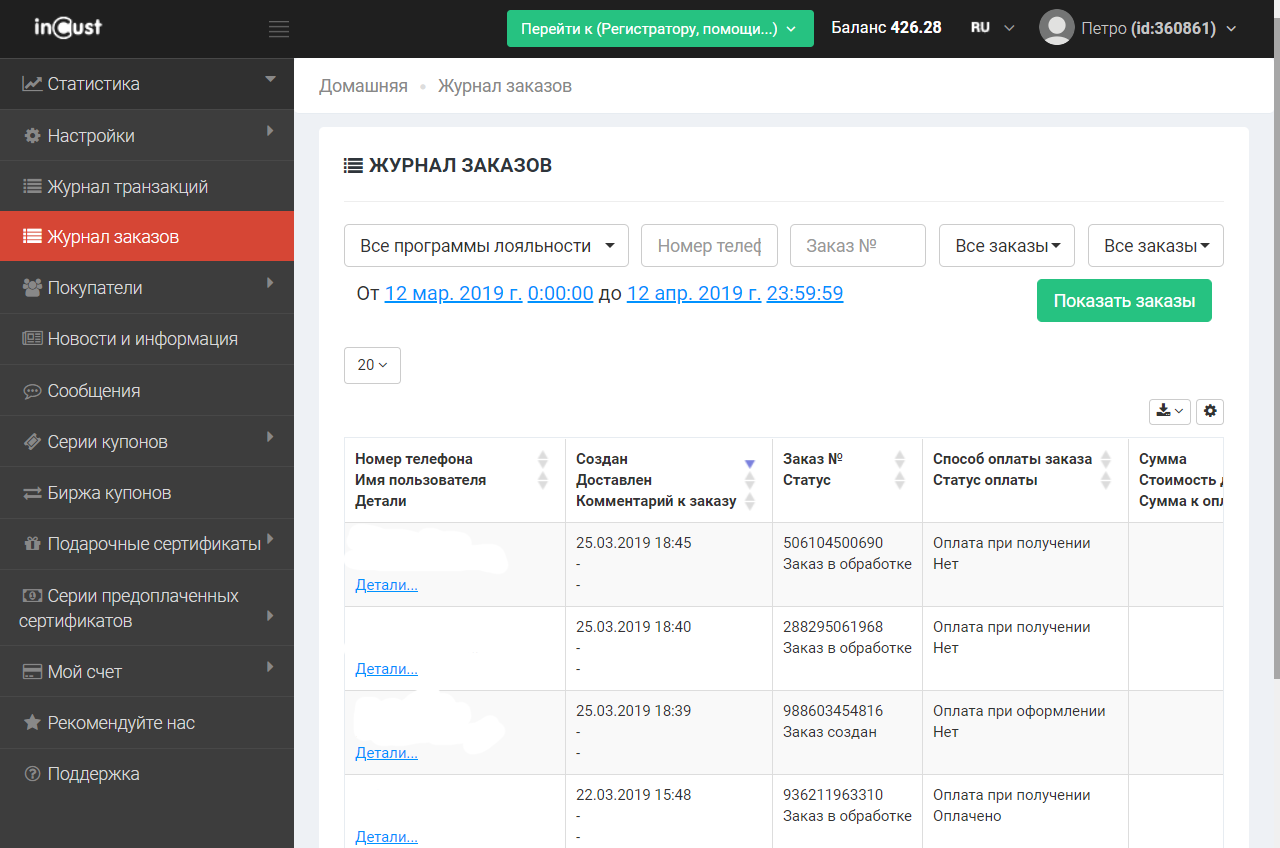
Магазин в интернет
После настройки магазина он автоматически начинает работать также и просто по ссылке в Internet.
Покупатель может зайти в мобильный портал покупателя по ссылке: my.incust.com
Мобильный порта содержит весь функционал мобильного приложения. Вы можете найти свой мобильный магазин либо внутри страницы вашей компании, либо на списке компаний (так как это описано выше).
Совет: Вы можете сохранить ссылку на магазин. Для этого просто скопируйте адрес странички в вашем браузере. Теперь, вы можете опубликовать эту ссылку на своем сайте или в соц.сетях. Покупатель, который перейдет по ссылке, сразу откроет ваш интерннет магазин, либо (если установлено мобильное приложение inCust) в мобильное приложение.
Резюме
Подводя итоги, вам нужно выполнить всего четыре шага, для запуска своего Магазина в приложении покупателя.
- Включить Магазин, настроить его
- Настроить способы доставки
- Настроить товары и не забыть про их цену
- Рассказать покупателям о магазине в мобильном приложении или дать им ссылку в своих социальных сетях
Если у вас остались вопросы по работе с Магазином — свяжитесь с нами, мы будем рады помочь вам с настройкой!